来源:IT之家作者:文轩
前段时间小编买到一台Lumia 640,Lumia Denim的固件,特别流畅,这使我突然萌生出一个想法,要不,我先放下一直被我当成主力的小米4,体验一下只有Lumia的生活?
随即问题来了,在WP8.1上,我要怎么点外卖?
用小米4?不行,说不用就是不用,哪儿能反悔啊;用iPod Touch?也不行,我发过誓只用它听歌;用安卓模拟器呢?更不行,上次用它点外卖账号被罚过几天,这可怎么办?不如,我直接在电脑上安装一个原生安卓系统?
开始时我曾遇到安卓系统安装后Windows10系统引导被覆盖的问题,直到今天下午才找到比较好的解决方法,那么这次,IT之家将为大家带来可在PC上实现Windows+原生安卓双系统共存的教程。
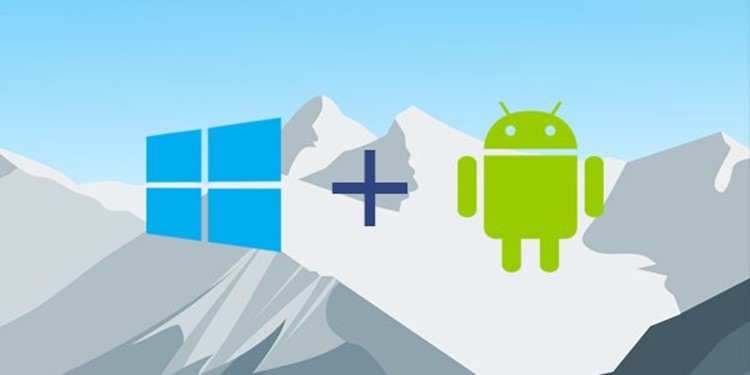
此教程是在UEFI+GPT的电脑上写就的,如果你希望在Legacy+MBR的电脑上安装可和Windows共存的原生安卓系统,请必应一下。
关于Android X86项目
Android X86,顾名思义,就是可以运行在PC上的安卓系统,该项目由Beyounn和Cwhuang主持,其目的是为X86平台运行Android提供一套完整的解决方案。
关于此项目的更多信息,请点击这里。
资料准备
- Android X86系统镜像
下载地址:点击这里
- EasyUEFI
下载地址:点击这里
- UltraISO
下载地址:点击这里
- Notepad++
下载地址:点击这里
- 重启Explorer脚本
下载地址:点击这里
- 一个闲置的U盘
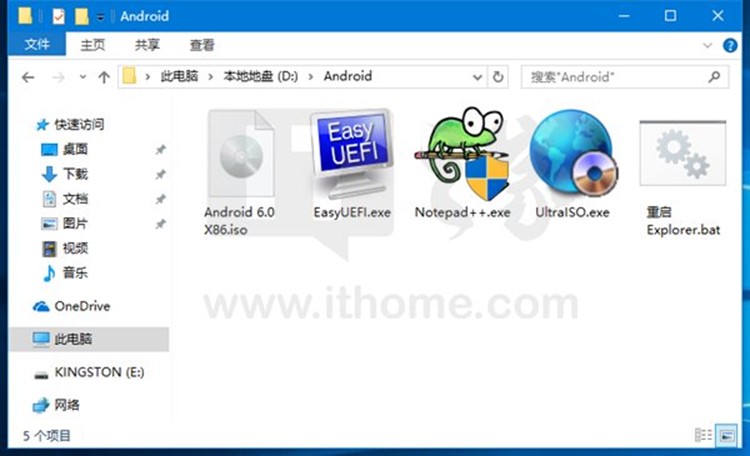
安装之前
首先,我们来刻录系统镜像到U盘。
将U盘插入电脑,安装UltraISO;
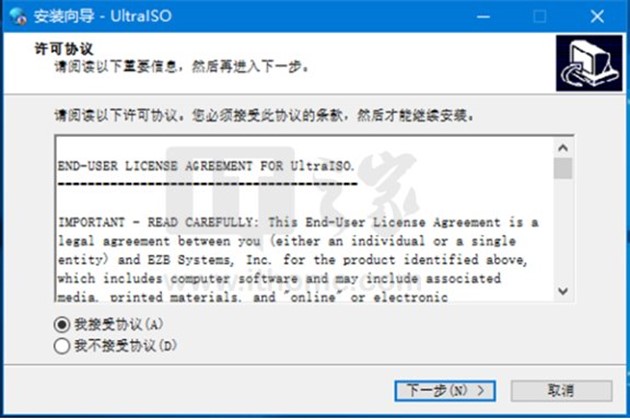
点击继续试用;
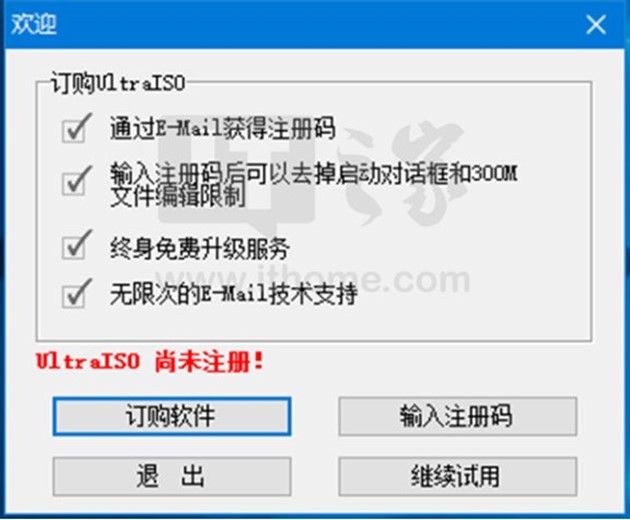
安装后打开它,点击左上角的文件-打开,选择iso格式的安卓系统镜像;

点击顶部的启动-写入硬盘映像…,将弹出窗口如下;
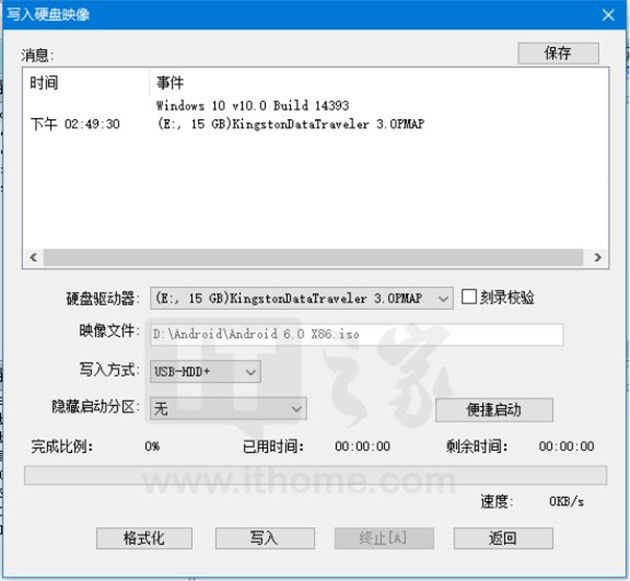
点击格式化按钮,将U盘格式化;
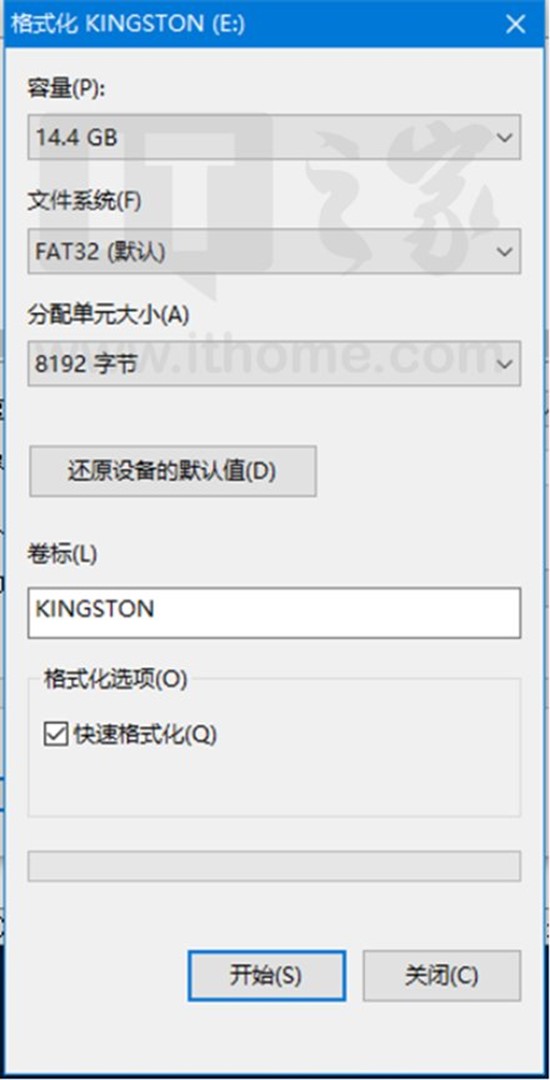
格式化后,关闭格式化窗口,在写入硬盘镜像的窗口中点击写入按钮,随后将弹出一个警告对话框,点是即可;
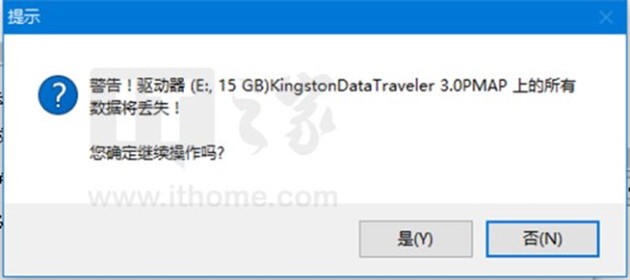
写入硬盘镜像的过程所花费的时间取决于U盘的写入速度,请耐心等待;
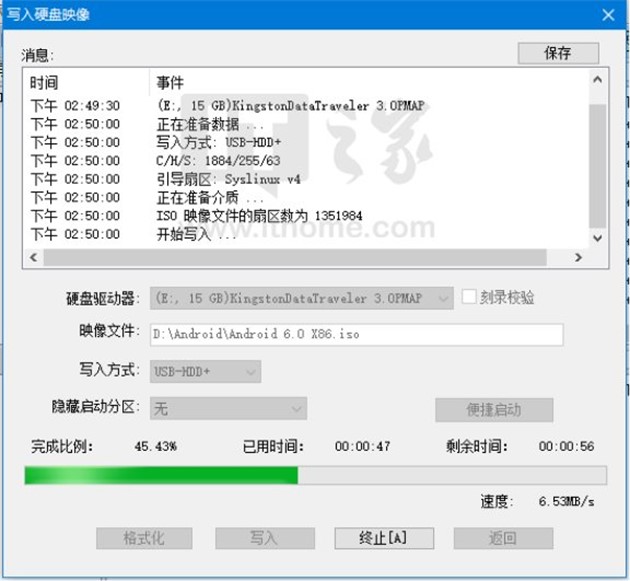
写入完成后,事件时间线中将显示刻录成功。
接下来我们为安卓系统分配一块分区。
右键单击开始按钮,点击磁盘管理;
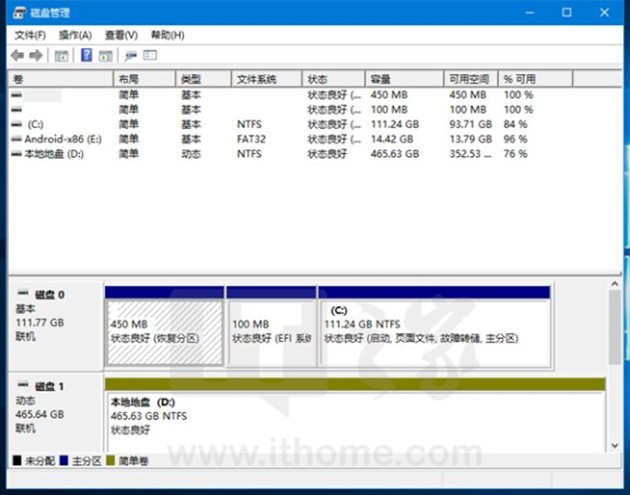
小编打算将安卓系统装入磁盘0,故在C盘上单击右键,点击压缩卷;
随后将弹出如下窗口,要求你输入压缩空间量,以MB为单位,小编打算给安卓系统分配8GB的硬盘空间,故在此输入数值8192,输入后,点击压缩按钮以压缩,压缩完成后,将可看到一个未被格式化的磁盘分区;
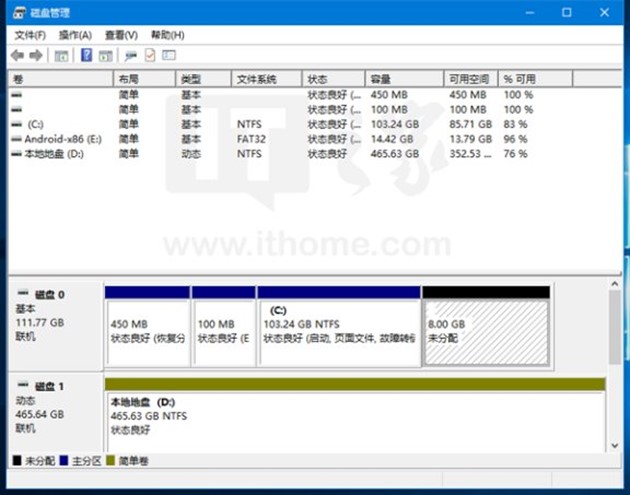
右键单击此磁盘,点击新建简单卷,你将进入新建简单卷向导;
点击下一步;

数值不用修改,继续点击下一步;
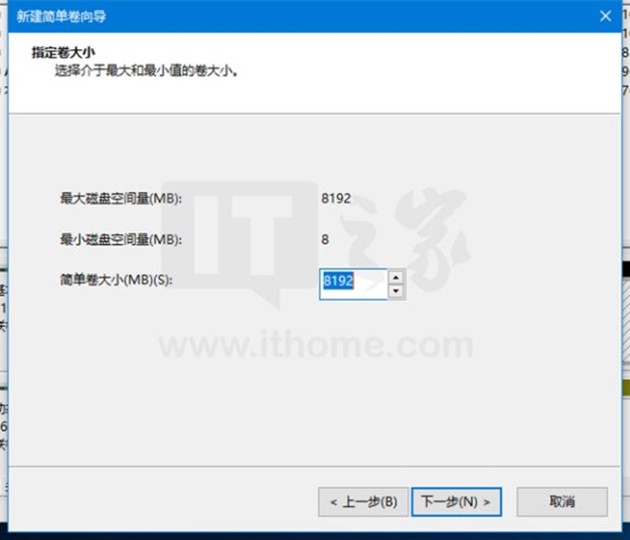
驱动器号不用修改,点击下一步;

格式选择FAT32,点击下一步;
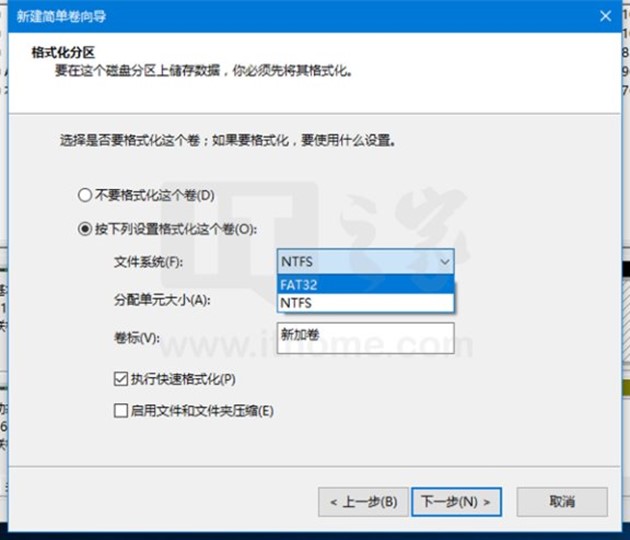
新建简单卷完成后,将提示如下,点击完成以退出新建简单卷向导;
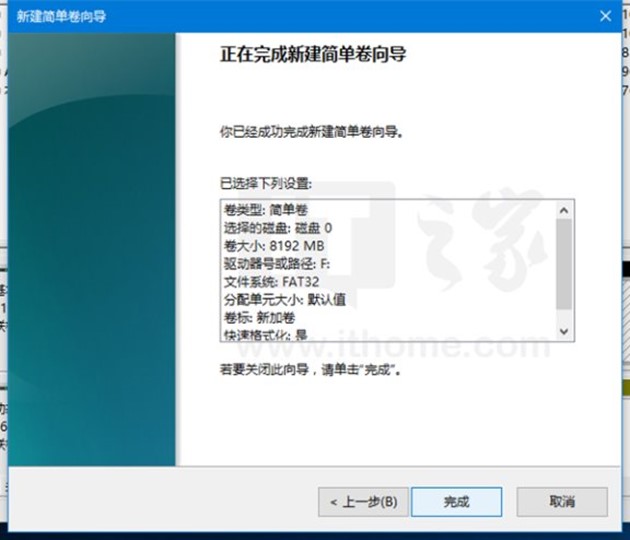
开始安装
关闭你的电脑,在重新开启时,请选择从U盘启动(不同的电脑,从U盘启动的方式也不尽相同,如果你在此遇到了问题,请向搜索引擎求助);
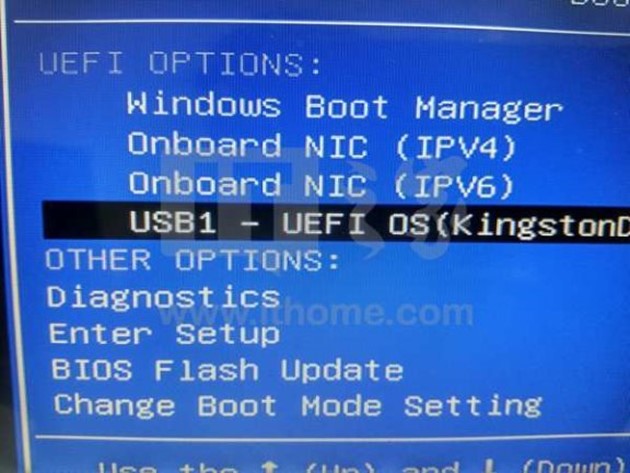
从U盘启动后,你将看到三个选项,选择其中的Android-X86 6.0-rc2 Installation,回车以进入;

进入Android X86安装程序后,你将看到分区选择界面,选择你刚刚为安卓系统新建的分区,回车;

随后,安装程序将要求你选择该分区的文件系统,选择ext4,回车;
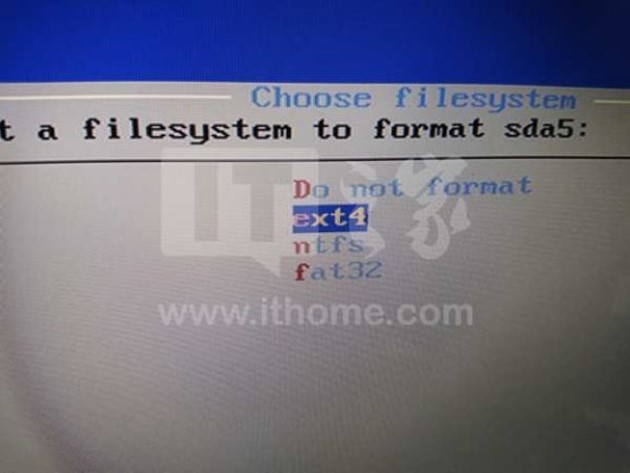
接下来将弹出警告对话框,选择Yes以继续;
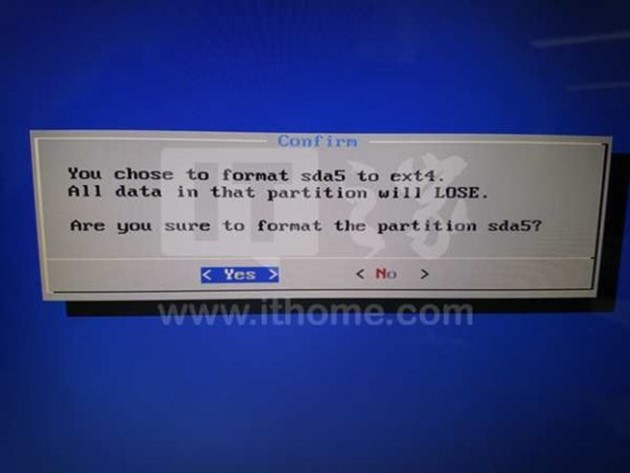
随后,安装程序将询问你是否安装GRUB,选择Yes以继续;

然后,安装程序将询问你是否安装EFI GRUB2,选择Yes以继续;

接下来,安装程序将询问你是否格式化boot分区,选择No以继续;
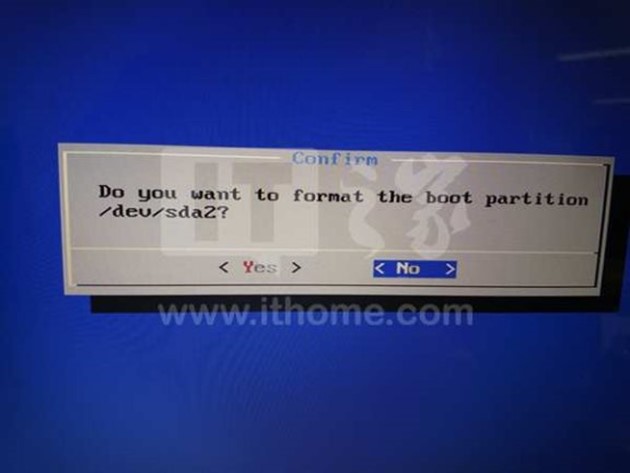
最后,安装程序将询问你是否将/system设置为读写模式,选择Yes以继续;

接下来系统将开始安装,这不需要很长时间,请时刻注意你的电脑屏幕;
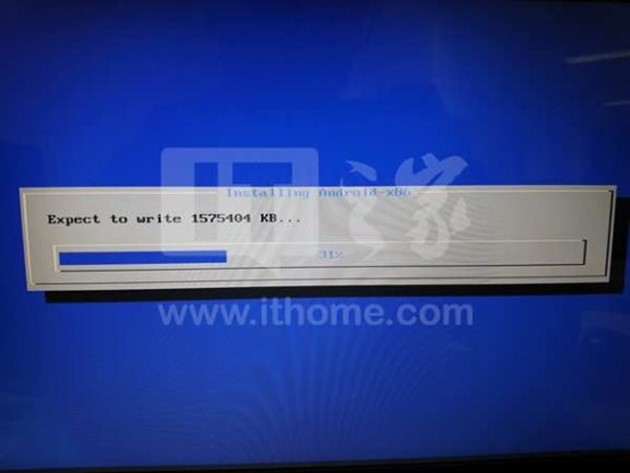
安装完成后,将提示如下,这说明安卓系统至此已经成功地安装到你的电脑硬盘中,选择Reboot即可。
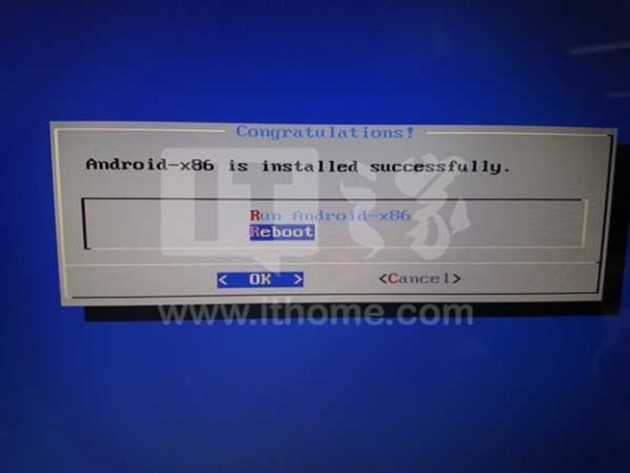
安装之后
相信大家在开开心心地重启自己的电脑之后,会猛然发现自己并没有进入安卓系统,开机时也没有选择操作系统的菜单,直接就进入Windows系统了。不要着急,这是正常现象,因为安装过安卓系统后,你还需要做一些额外的事情以实现Windows+Android的双系统引导。
首先,我们需要启用Windows中的Administrator帐户。
在Cortana中输入管理工具并进入,双击本地安全策略;
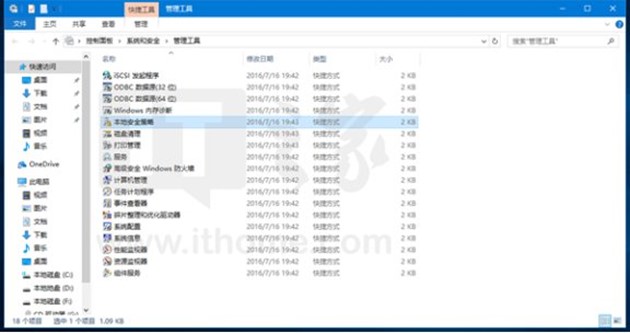
在本地策略-安全选项中,你将看到帐户:管理员状态项,右键单击此项,点击属性,将其启用;

启用后,退出管理工具,点击开始菜单中你的头像,此时你可以看到帐户列表中多了一个Administrator,点击该用户名以切换到此帐户下工作;
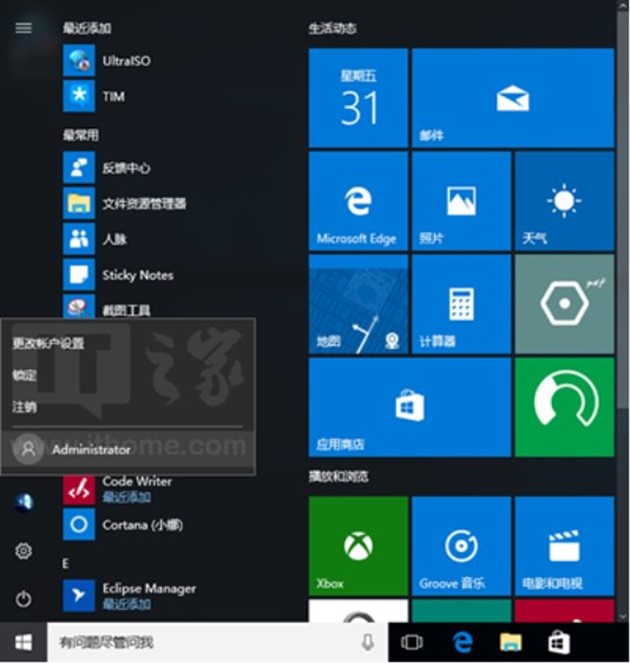
在Cortana中搜索CMD,并以管理员模式运行CMD;
输入命令mountvol M: /s后回车;
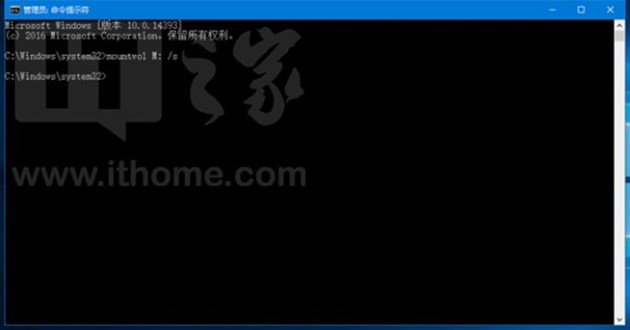
以管理员身份运行重启Explorer.bat以重启资源管理器;
资源管理器重启后,你将看到此电脑中多了一个盘符(小编这里的是本地磁盘M),这就是存储我们EFI启动文件的分区(即ESP分区);
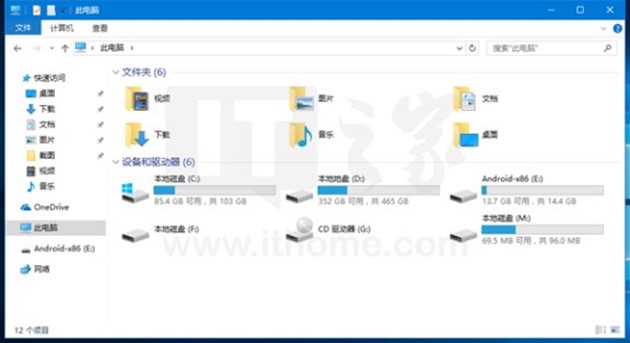
在该分区的/EFI目录下新建一个名为Android的文件夹;
打开你刚刚刻录的安卓安装U盘,将其中/efi文件夹中的boot文件夹和TRANS.TBL文件复制到ESP分区的/EFI/Android文件夹中,然后,再将安卓安装U盘的根目录当中的kernel和initrd.img两个文件也复制到ESP分区的/EFI/Android文件夹中,复制完成后状态如下:
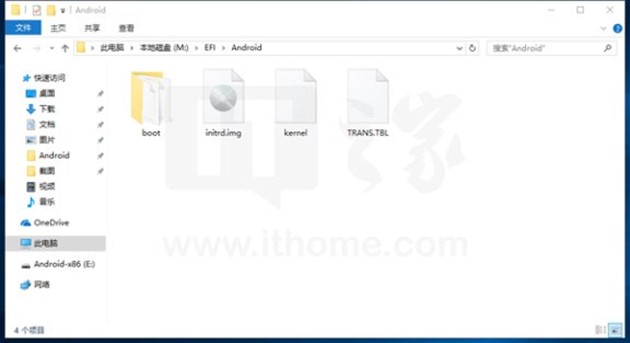
打开ESP分区的/boot/grub文件夹,将此文件夹中的grub.cfg文件复制到ESP分区的/EFI/Android/boot文件夹中
安装Notepad++。
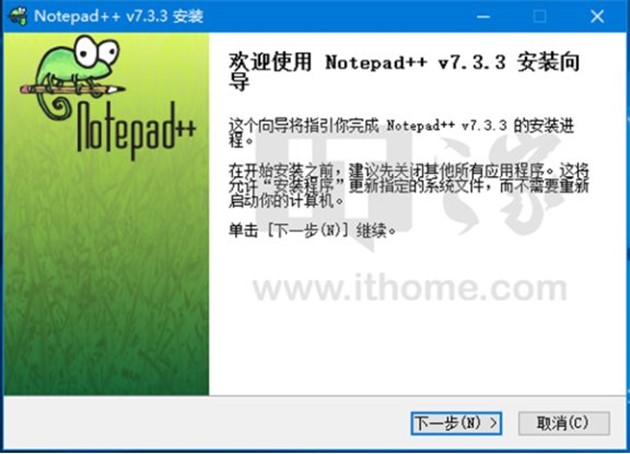
安装Notepad++完成后,右键单击ESP分区/EFI/Android/boot文件夹中的grub.cfg文件,选择Edit with Notepad++;
将此文件修改如下:
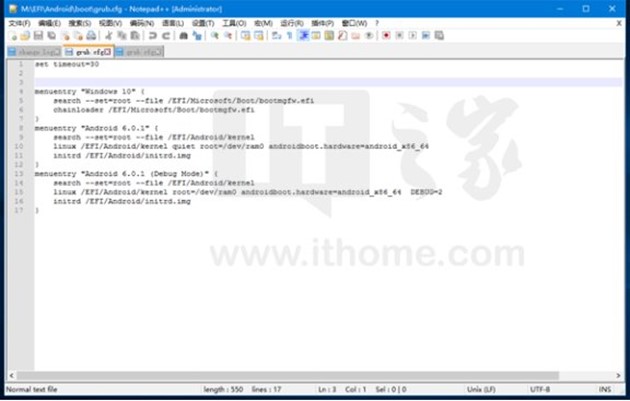
右键单击ESP分区/boot/grub文件夹中的grub.cfg文件,选择Edit with Notepad++;
将此文件修改如下:
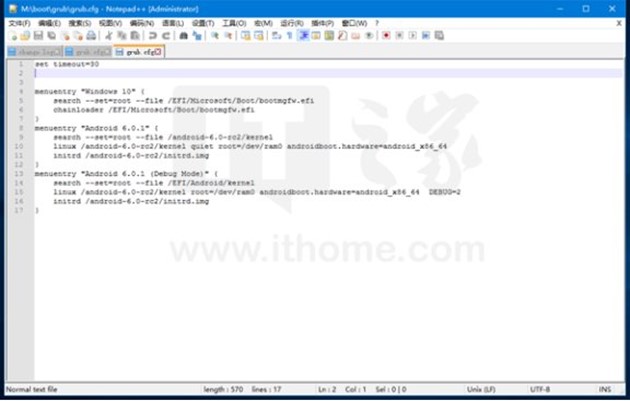
如果图中的字你看不清,也可以点击这里下载这两个文件。
安装EasyUEFI。

安装完成后点击管理EFI启动项;

点击启动序列右侧的创建新项按钮(竖排第二个),选中EFI引导分区所在的磁盘(小编这里是磁盘0),类型选择Linux或者其他操作系统,描述填写为Android;
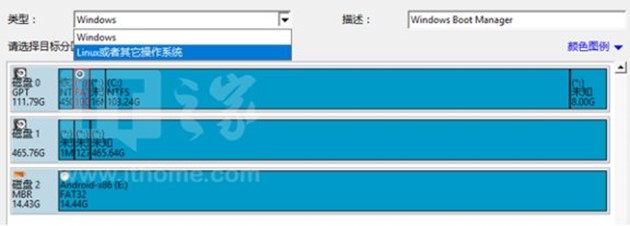
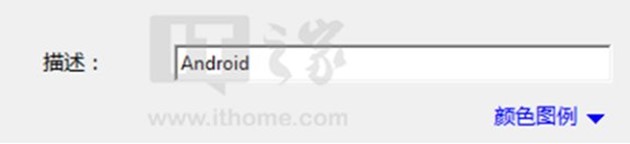
点击文件路径右侧的浏览按钮,选择EFI/Android/boot/BOOTx64.EFI;


点击确定以保存更改;
随后,你将在启动序列中看到你添加的Android项,点击启动序列右侧的上移选中项按钮(竖排第一个),将Android的启动项移至第一位;
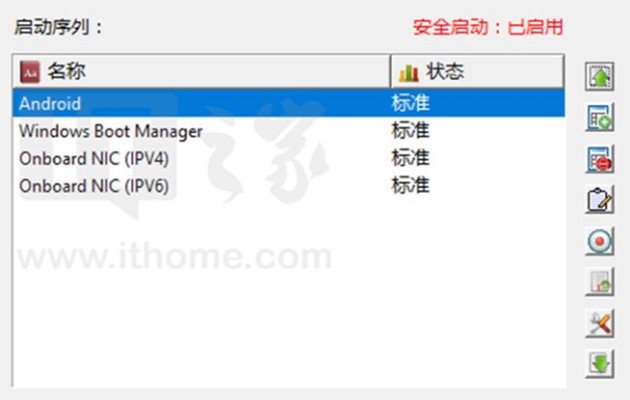
重启你的电脑,你将在开机时看到Windows+Android双系统的选择菜单。

Android X86截图
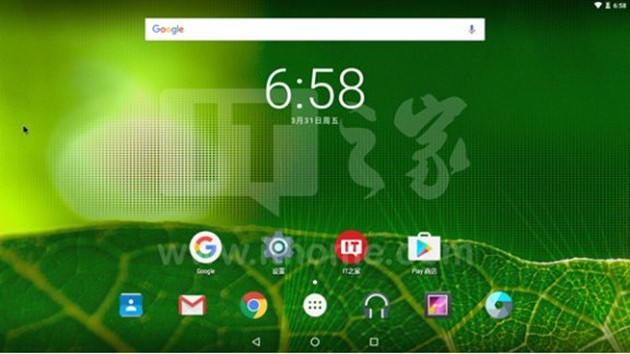
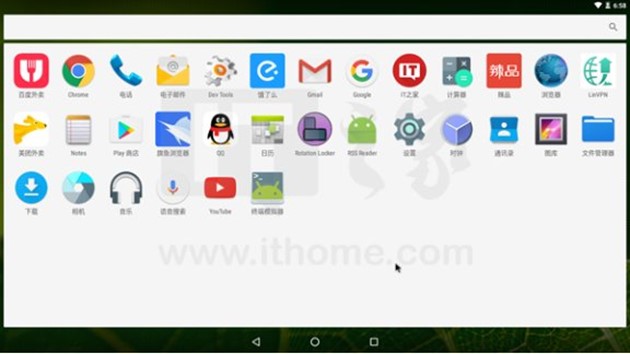
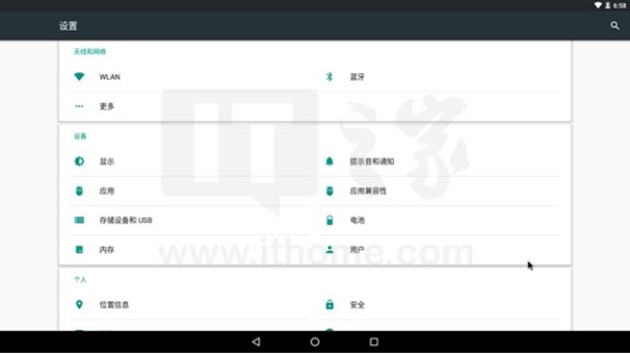
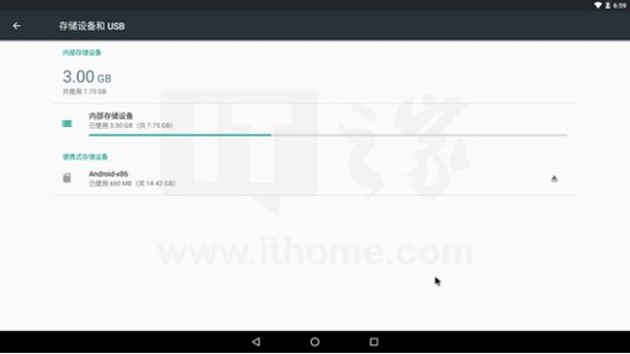





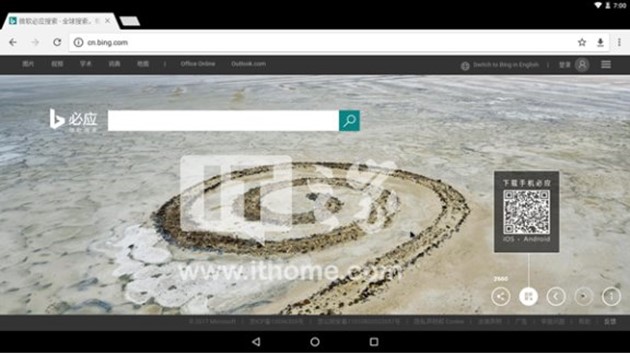
还有一些事情
在使用此安卓系统时,你可能会遇到下列问题:
- 自带的浏览器无法下载文件
要解决这个问题其实很简单,只需在设置-应用-浏览器-权限中授予它存储空间权限。
- 在用一些软件时会切换到竖屏(比如IT之家),而退出该软件后,系统并不会自动切换回横屏
这个问题也很容易解决,你可以点击这里下载Rotation Locker软件,然后通过该软件强制横屏就可以了。

好了,本次教程到这里就结束啦,开开心心地吃饭去吧~
如果不想用重启Explorer脚本,可以用管理员打开命令行:
taskkill /im explorer.exe /f
explorer
没法联网,网卡没驱动呀