来源:太平洋电脑网 作者:唐山居人
序号是表格制作中不可缺少的一个元素,也是Excel中应用最多的一个字段。有小伙伴说,这序号有啥可聊的,不过就是一堆数字罗列在一起。但在实际工作中,序号的作用可不仅仅是罗列数字这么简单。比方说添删行列后的序号自动更新、分部门重新排列序号、筛选后让序号连续显示等,都是一些日常经常碰到,却无法通过Excel传统功能实现的目标。今天小编就教大家几招,如何快速制作特殊序号!
1.添删行后让序号自动更新
日常工作中,经常需要对一个已有的表格进行添删行操作。不过添加/删除行后,Excel是不会自动更新序号列的。这就给我们造成了一个麻烦,每次在进行完添删行操作后,都得需要手工重新编排一遍序号。其实这个问题我们可以借助ROW函数解决!

这种情况很普遍,添删某一行后,序号需要手工重新拖拽一遍
具体方法是:在序号列单元格中输入公式"=ROW()-1",再将公式拖拽到列尾。这时你会发现,再有添删行操作时,序号栏也能自动进行反映,不会再出现之前那种序号错乱的情况了。

通过"ROW()"函数,可以让序号栏自动跟随添加删除行变化
【公式解释】ROW()为取当前行号函数,即当光标位于A2单元格时,ROW()函数应返回数值"2"。不过由于表格通常会包含一个文本类标题行(即本例中的"序号、姓名、办事处"一栏),因此实际序号会比ROW()返回值少1,这便是公式中ROW()函数后面-1的原因了。
2.分部门填写序号
当一个表格包含有多个部门数据时,可能需要以部门为单位进行编号。传统方法是手工添加,费时费力。其实一个更好的方案是借助COUNTIF函数快速解决。

分部门单独编号也是日常遭遇较多的问题之一
具体方法是:在序号所在列单元格,输入公式"=COUNTIF(B$2:B2,B2)",接下来将公式拖拽至表格末尾,这样便实现了按部门分类计数的功能。其中B列为"部门列",也就是说如果你的表格"C列"为部门列时,上述公式就要变化为"=COUNTIF(C$2:C2,C2)"。
【公式解释】COUNTIF是对满足某个条件的单元格进行计数,其中"B$2"是行绝对引用,也就是说当公式下拉到第三行、第四行、第五行……时,相应公式会自动变成COUNTIF(B$2:B3,B3)、COUNTIF(B$2:B4,B4)、COUNTIF(B$2:B5,B5)……。其含义就是,计算B列中从B2单元格到当前行所在B列区域内,与本行B列值相同的单元格数,而这恰恰可以看作是同一部门的子编号集。
3.筛选后连续填写序号
我们知道,筛选操作后序号也会移动,从而变得不再连续。如果要求序号在筛选后也能自动更新并连续填写,就需要使用另一组函数——"subtotal"。
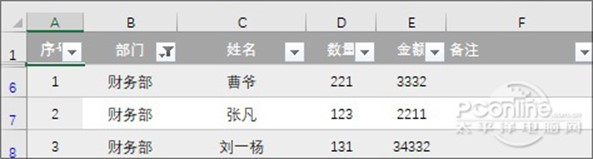
筛选后序号自动重编
具体方法:在序号列所在单元格中点击,输入公式"=SUBTOTAL(3,B$2:B2)",然后将公式填充到整个序号列。经此设置后,无论是日常显示还是数值筛选,序号列都会根据显示结果自动排列,非常方便。
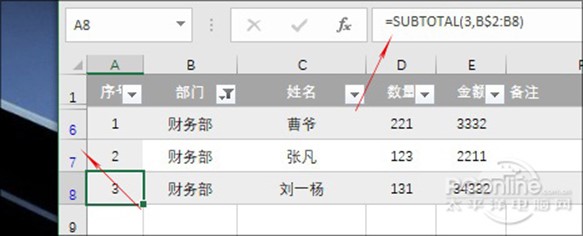
注意左侧行号,筛选后序号仍会连续显示
【公式解释】SUBTOTAL是一个分类汇总函数,其中"3"是功能项,意思是返回目标区域中非空单元格的数量。而整个公式的含义是,计算B2列至B列当前行范围内相同分类的数量,这一结果正好是同一类别下的连续序号。
4.按照特殊格式编号
有时我们的编号不是传统的"1、2、3……",而是按照某一特定规律排列(比如600051、600053、600055……),尤其当类似的序号量庞大时,传统方法制作起来非常吃力。其实有一个比较省力的方法,那就是先输入起始序号,接下来点击"开始"→"单元格"→"填充"→"序列",从对话框中点击一个合适的类型,最后输入"步长值"和"终止值"即可。确定后,一组特殊格式的序号就直接生成好了。

填充特殊序列
写在最后
序号是Excel中最常用到的一个元素,由此引发的问题也很多。今天介绍的这些技巧,对于高手来说或许不算什么,但对于很多Office新人来说,却能大大提高效率。