廉价NAS系统搭建~其の参~Windows 部署方式安装、磁盘分区@SRのDIY工房
经过近四个多月的 NAS 使用,小兽人发现单纯的群辉系统使用起来存在很多不方便的地方,最重要的就是磁盘的迁移与共享,首先黑群辉毕竟是黑的,存在很多不确定的因素可能会导致系统崩溃或磁盘损毁,而群辉系统相对封闭的分区格式导致无法将硬盘安装在其他电脑上提取数据,即便是可以步骤也是非常之繁琐与困难,这对小兽人的大姐姐们的安全造成了很大的困扰,另外,单纯的黑群辉系统因为没有群辉配套的 BIOS ,而群辉系统又会经常对 BIOS 时间进行修改,导致小兽人的电脑经常出现启动时出现 0162 设置错误,导致开机需要按 F2 才能继续,这对小兽人的使用造成了很大的不便,所以小兽人就决定放弃单纯的黑群辉系统了。
然后是对于新系统的选择,NAS 系统有很多,但都因为这样或者那样的原因而 pass 掉了,最后选择了 Windows Server 2012R2 作为 NAS 系统上的新系统。使用 Windows 作为新的系统,好处是可以使用 ntfs 文件系统,这样非常方便的可以迁移到其他电脑上,2012 之后的系统还存在一个存储池的功能,可以将多块硬盘灵活组成一个存储池,备份、冗余、添加或更换硬盘都非常方便,重装更换系统也不会对数据造成影响(当然仅限巨硬新系统)。
此外,Windows 系统下丰富的软件群和不需要增加新的学习成本也是非常重要的一方面,相对于其他系统较为弱的扩展能力,Windows 下安装使用软件显然非常符合我们的习惯,毕竟 90% 的童鞋日常接触的都是窗边家族嘛~~~不管是七美也好十子也好还是爱优姐妹,对自家姐妹的兼容性都是 TOP 级别啊~~~
当然,其他 NAS 系统还是有自己的可取之处的,鱼和熊掌都想要肿么办呢~~~在 2008 系统之后,2008R2、8、8.1、10、2012、2012R2 等全部系统均自带 Hyper-V 虚拟机功能,可以非常方便的虚拟一个黑群晖之类的系统来配合 Windows 的使用。
总之 Windows 具有非常多的优点,下面开始进行安装,因为小兽人在安装过程中因实验的缘故没有采集图像,所以具体的安装将使用虚拟机来进行,不过步骤和情况都是一样的,大家可以参照着来。
一、系统的选择和准备工作
系统主体采用 Windows Server 2012R2 ,配以 Hyper-V 虚拟群辉 DSM 系统,群辉系统用 NFS 挂载 Windows 下的共享文件,并对媒体文件进行索引,路由器设置外网访问及 DDNS 动态域名解析,最终实现使用 Windows 下 ntfs 文件系统管理文件,局域网内电脑使用 Windows 文件共享,外网或移动设备使用 群辉 DS 套件 APP 来访问共享文件。
Windows 安装小兽人采用在 PE 系统下用 DISM 部署安装的方式,有别于传统系统安装方法,这种安装方法方便快捷,可以在安装系统前对系统进行修改,只需要准备将 PE 写入优盘,安装任何系统都不需要重新写入 ISO 文件了,省了很多麻烦。另外现在大家都基本使用 SSD 作为系统盘,大多是小容量的,采取 DISM 以 compact 方式部署的系统,可以将系统占用压缩到最小,Windows 10 安装完成系统盘占用仅有 5GB。目前小兽人所有系统安装都采用这种方式。
首先,我们需要准备一个大于 8GB 的优盘,来安装 PE 系统,越大越好,做成 PE 启动盘后不会影响到正常使用。其次是 PE 系统的选择,小兽人推荐使用 “微 PE 工具箱” 来制作 PE 启动优盘,没有杂七杂八的捆绑流氓应用,制作使用简单方便。然后就是需要安装的 Windows 镜像了,为了安全,小兽人建议还是使用原版的镜像,不要使用网上这样那样的 “修改版、精简版、特别优化版” 之类的系统安装。最后,还需要准备一个正版的系统 KEY,当然如果没有也没关系,可以跳过然后用别的办法(KMS)进行激活。
二、启动 U 盘的制作与提取系统镜像
首先到 “微 PE 工具箱” 官方网站下载安装包,推荐使用 64 位的安装包。
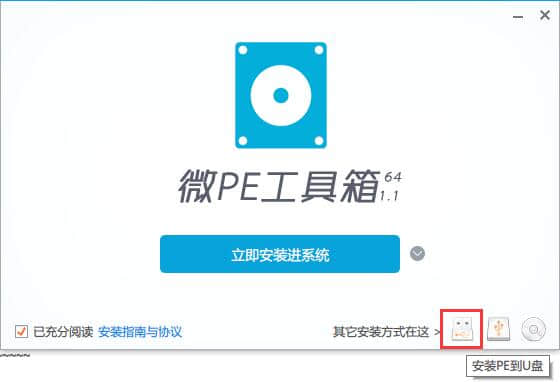
下载完成后打开,选择 “安装 PE 到 U 盘”
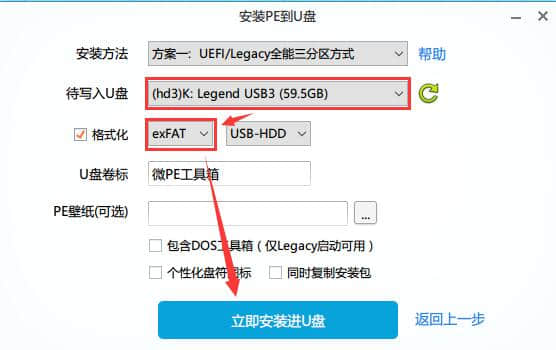
然后使用默认安装方法,选择需要安装 PE 的 U 盘,注意备份好 U 盘文件,这次安装会进行格式化。勾选 “格式化”,选择 exFAT 分区 USB-HDD 启动方式,其他的设置可以根据自己的需要选择,最后点 “立即安装进 U 盘”。
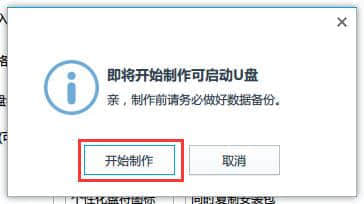
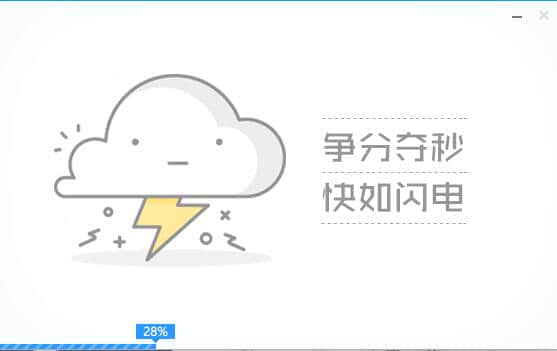
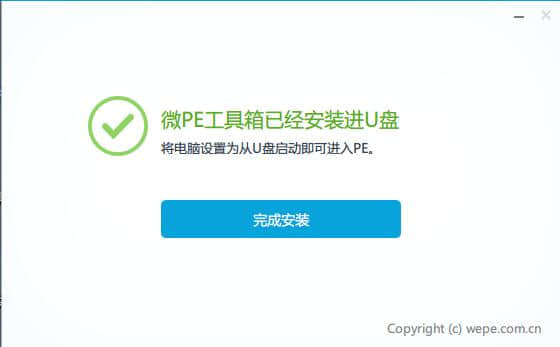
跑完进度条后就安装完成了。现在这个 U 盘是一个 PE 工具箱了,常用的工具在 “微 PE 工具箱” 中都有,不需要额外的添加。
下面我们需要下载 Windows 安装镜像,小兽人推荐所有巨硬的东西都在 “MSDN I tell you” 这个网站上下载。
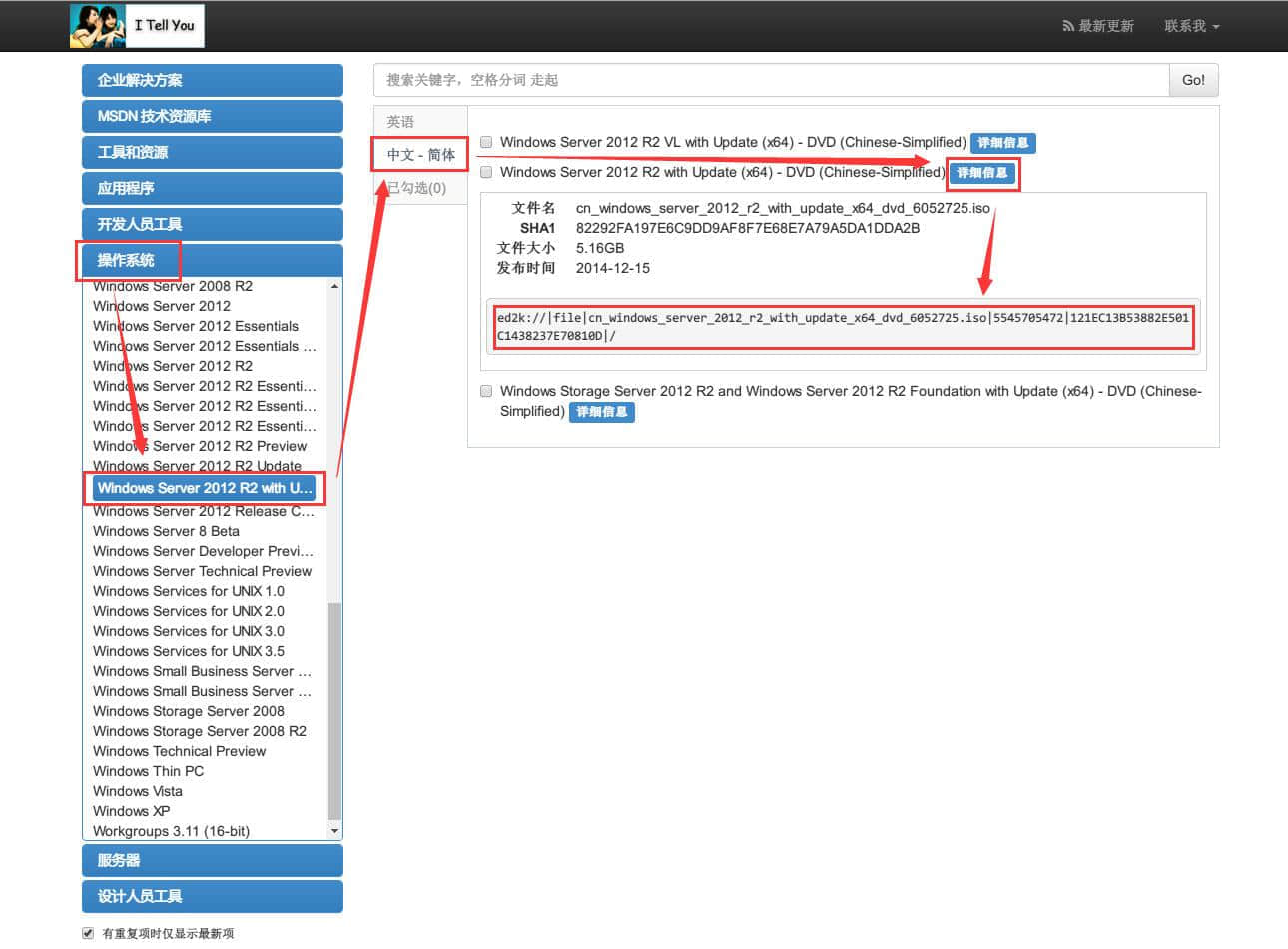
打开 http://msdn.itellyou.cn/,点击 “操作系统”,选择 “Windows Server 2012 R2 with Update”,在右侧点击 “中文 - 简体”,选择 “Windows Server 2012 R2 with Update (x64) - DVD (Chinese-Simplified)” 镜像右边的 “详细信息”,得到 ed2k 下载地址,使用迅雷或者其他什么工具就可以下载了。
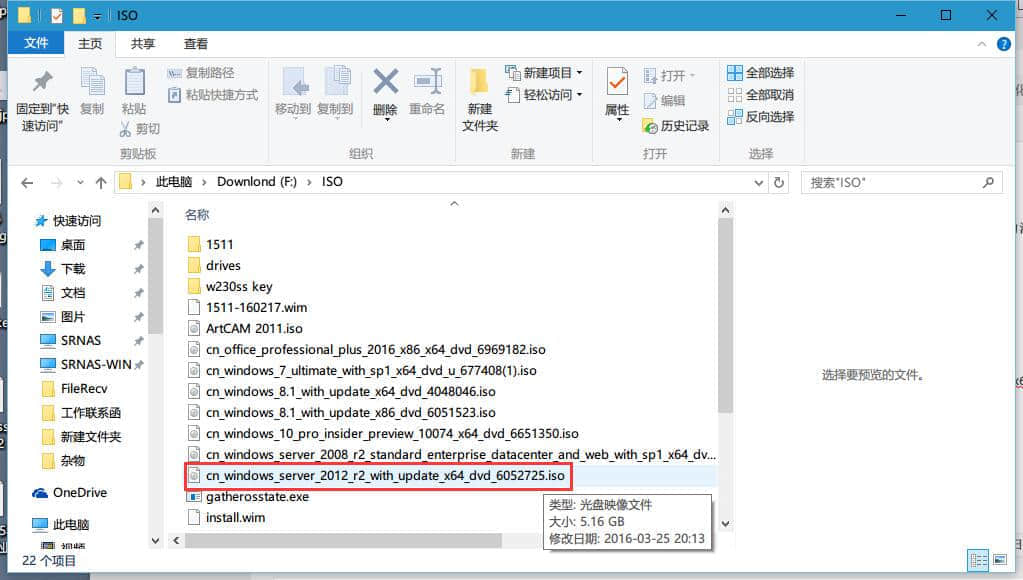
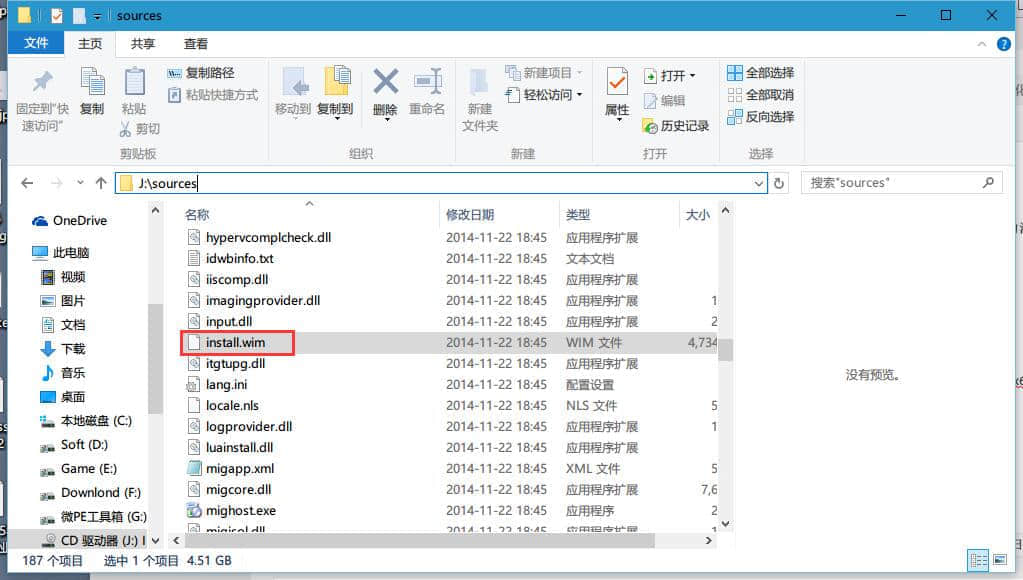
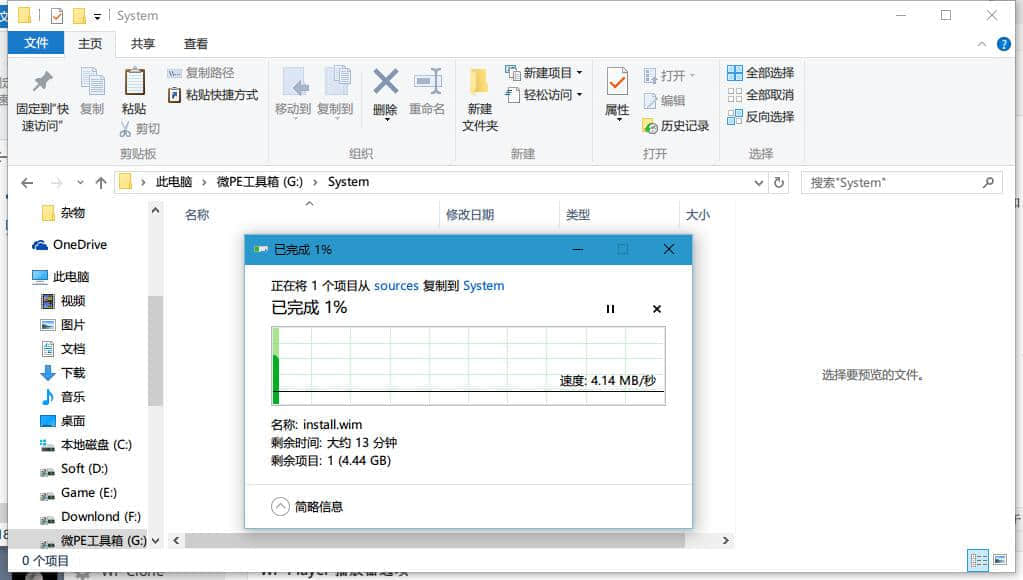
下载完成后得到 “cn_windows_server_2012_r2_with_update_x64_dvd_6052725.iso” 的光盘镜像,如果是 Windows 8 及以上系统,可以直接双击载入镜像,其他系统可以用 WinRAR 解压,然后打开载入的镜像中的 “sources” 文件夹,找到 “install.wim” 文件,将其复制到前面制作的 PE 优盘中,然后可以根据自己的需要改名为 “Win2012R2.wim” 之类的来方便识别,只要是 Vista 以后的系统都可以提取出 “install.wim” 文件,可以将自己需要的系统都提取出放到 U 盘里面以备不时之需。
三、硬盘分区
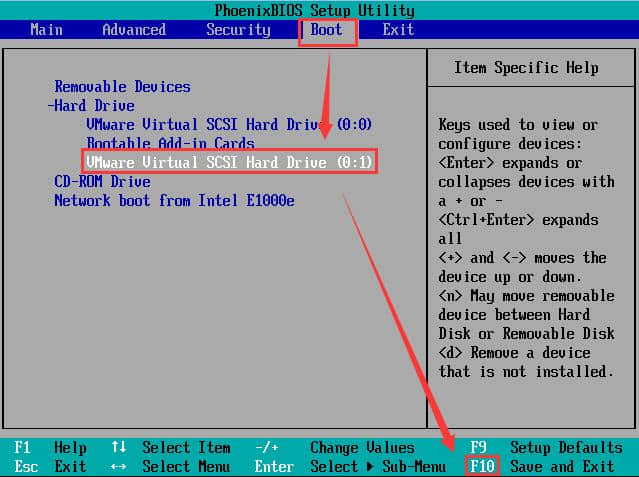
将刚刚制作的 PE 启动盘插入组装完成的 NAS,进入 BIOS 后,移动到 Boot 选项,将 U 盘设为第一启动设备,然后退出并保存。这里小兽人是用虚拟机挂载的 U 盘,所以显示的是硬盘,正常的电脑应该是以 “USB-HDD-XXXX” 格式的显示,此外,有的主板(准确的说是目前大多数主板)都可以在自检时按快捷键进入启动设备选择,这样非常方便,也不需要将来再进入 BIOS 改回来,快捷键在启动时会有 “F12 SELECT BOOT DEVICE” 之类的提示,一般都是 F12\ F8\F9 几个。
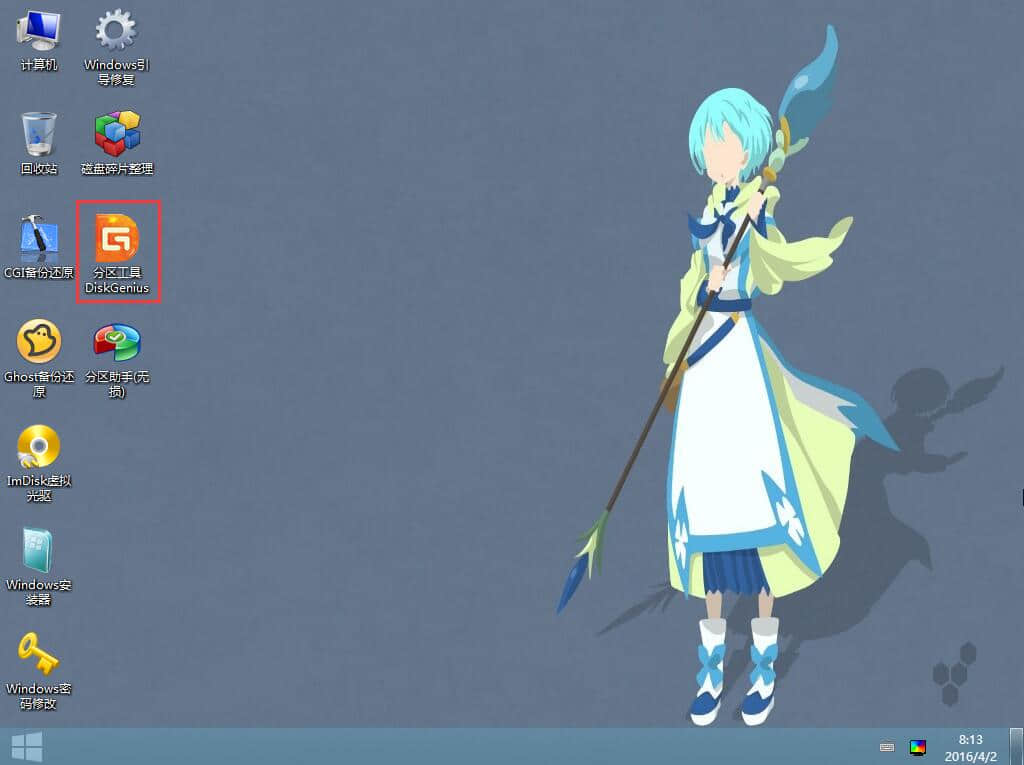
使用 U 盘启动后,进入桌面,打开 DiskGenius 分区工具,就可以开始分区了,一般来说分区有 MBR 和 GPT 两种分区表,GPT 分区表没有主分区和扩展分区的概念,且支持从 3TB 硬盘上启动系统,更好一点,但是老的系统会不支持,小兽人是使用 128GB SSD 来单独做系统盘,使用 MBR 分区表就可以了。下面小兽人就两种分区表分区方法都简要说一下,大家装系统的时候可以参考。
1.MBR 分区表
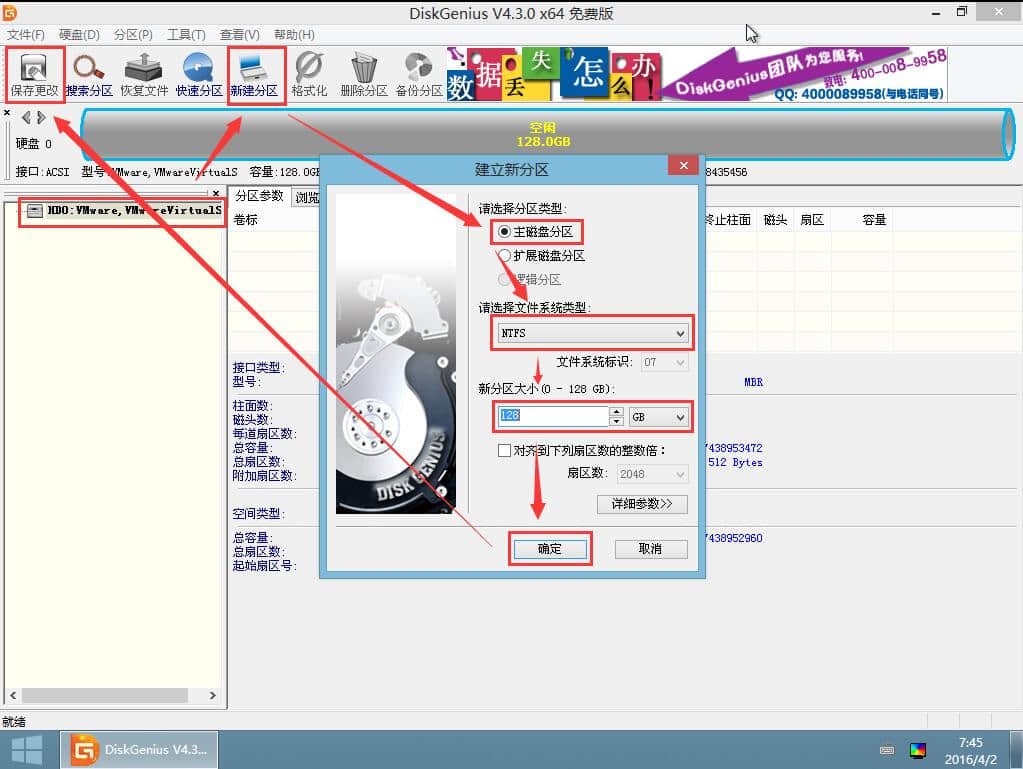
打开 DiskGenius 分区工具后,选择需要分区的硬盘,一般新硬盘都默认是 MBR,不需要修改,点击菜单栏中的 “新建分区”,在弹出的【建立新分区】的对话框中,选择 “主磁盘分区”,文件系统为 “NTFS”,大小为默认全部,点击 “确定”,最后点 左上角的 “保存更改”,就分区完成了。
2.GPT 分区表
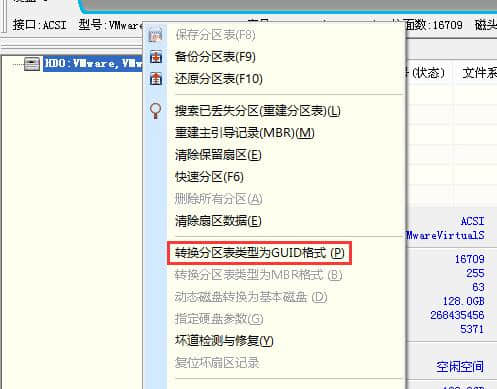
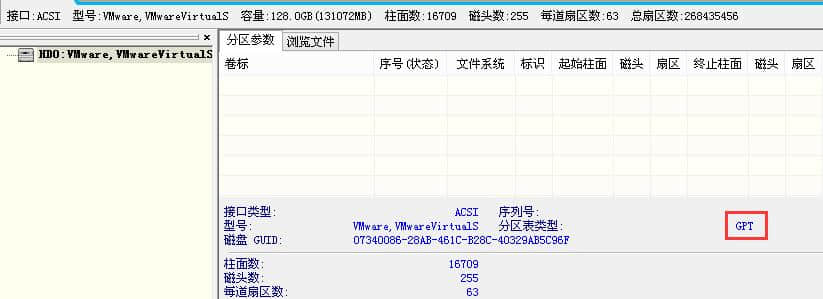
打开 DiskGenius 分区工具后,找到需要分区的硬盘,右键弹出菜单,选择 “转换分区表类型为 GUID 格式”,然后点击左上角的 “保存更改”,确保磁盘信息中的【分区表类型】为 GPT。
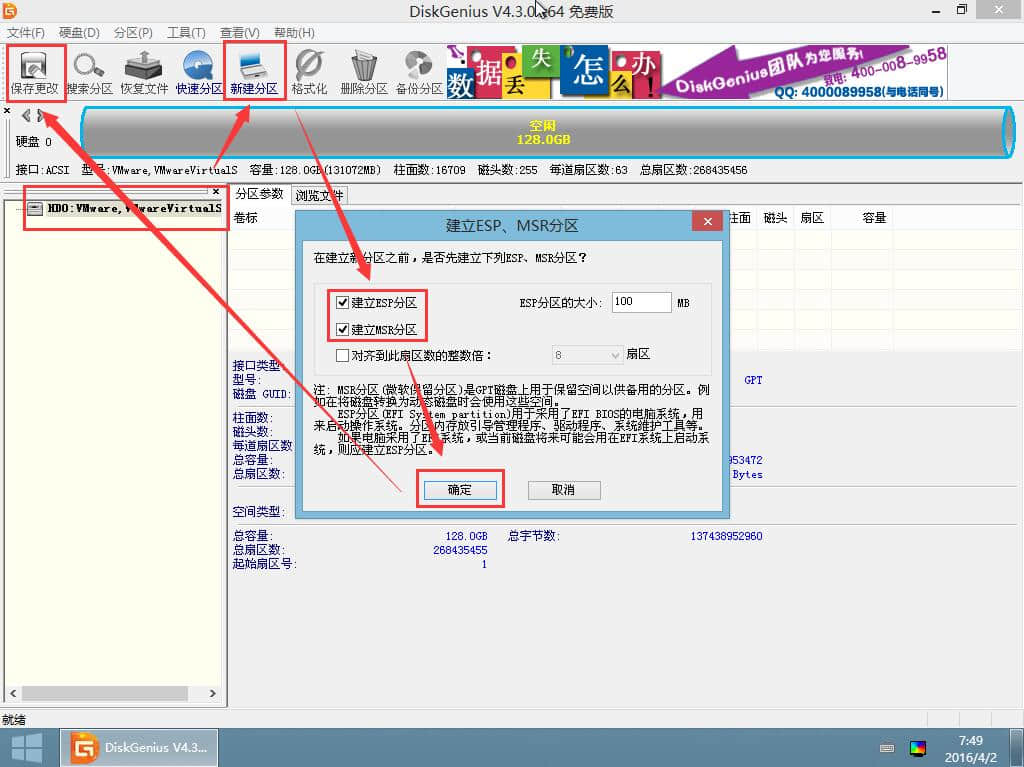
选择转换好的硬盘,点击菜单栏中的 “新建分区”,弹出【建立 ESP、MSR 分区】对话框,建议勾选 “建立 ESP 分区” 和 “建立 MSR 分区” 两个选项,然后点击 “确定”,最后 “保存更改”。
这样,系统分区就完成了。下面进行系统的部署。
四、Windows Server 2012 R2 系统部署安装
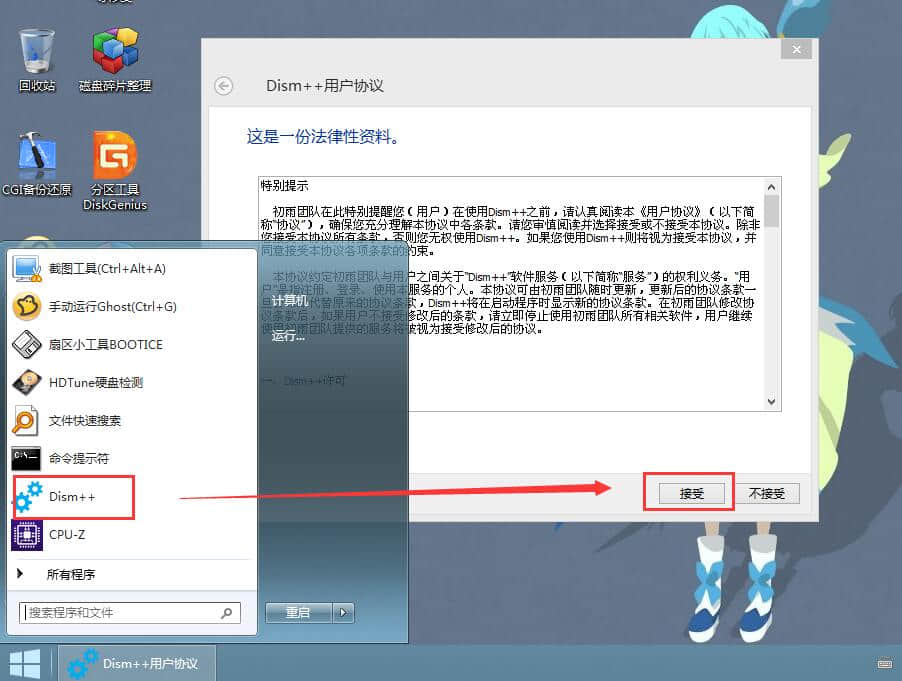
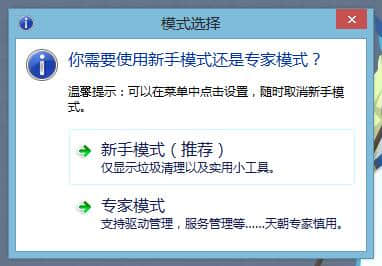
打开开始菜单,选择 “Dism++” 工具,第一次打开需要接受用户协议,然后根据自己想需要选择模式,一般默认 “新手模式” 就可以了。。。别人已经说的很明白了。。。天朝专家慎用~~~
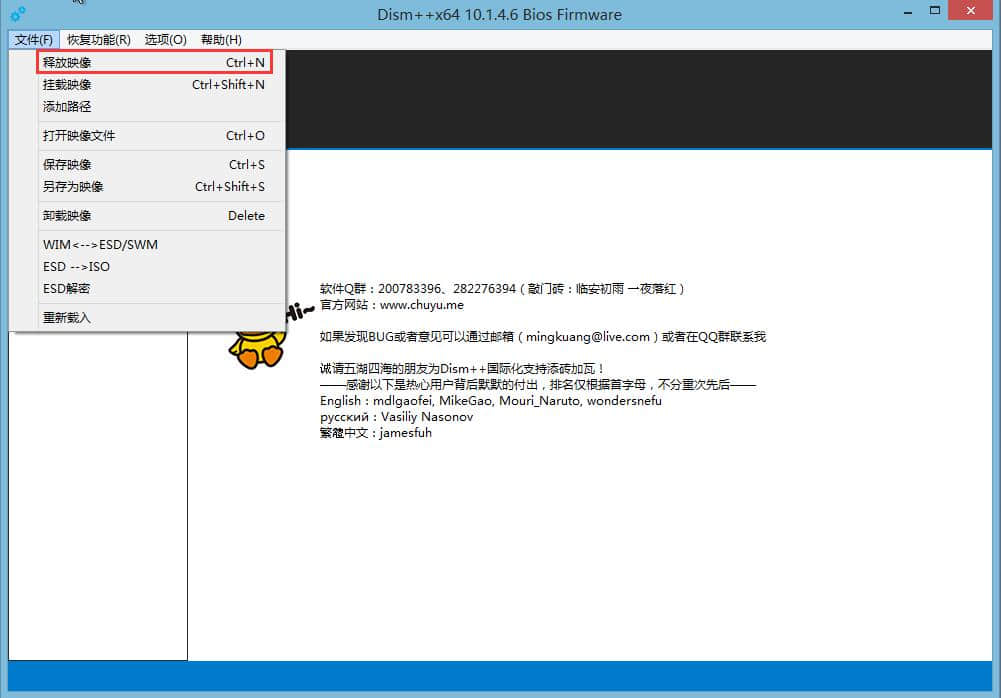
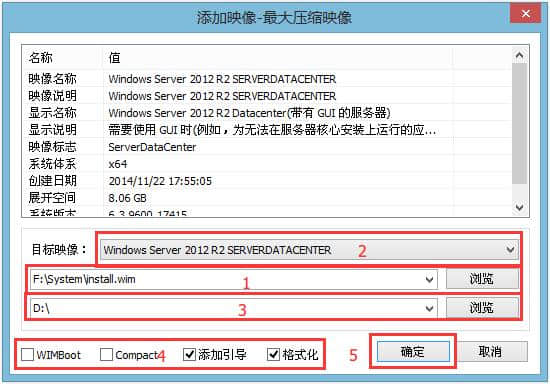
打开后点击菜单栏中的 “文件”,选择 “释放映像”,在弹出的【添加映像】对话框中,首先定位到我们先前拷贝到 U 盘上的 .wim 文件,然后在目标映像中选择 “Windows Server 2012 R2 SERVERDATACENTER”,这里要注意,我们一定要选择带有 GUI 的数据中心版本,如果选择了带有 core 字样的映像,就没有桌面了 XD ~~~ 然后在 “安装路径” 中选择之前创建的分区。
WIMBoot 是以 Windows 7 起可以使用的安装方式,即直接将整个系统用 wim 封装,大幅减少硬盘占用,但是使用时因实时解压的缘故会占用部分处理器资源,一般如果不是 Windows 7 磁盘太过吃紧,不需要使用。
Compact 是 Windows 10 开始的一种新的系统压缩方式,Windows 8 也是可以用的,能够取得和 WimBoot 相似的压缩率而不改变目录结构和正常使用,相当于以 WimBoot 压缩率取得 ntfs 压缩的效果,可以说是微软黑科技的又一提现了,小兽人在 V8P 平板上安装 Windows 10 完成后系统占用硬盘空间不足 5GB。这里建议勾选。
然后是添加引导和格式化,最后点击 “确定”,弹出确认对话框依然一路 “确定”,待进度条完成之后,系统就部署完成了。
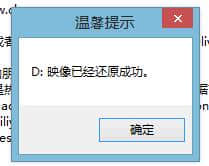
完成后确定,然后重新启动电脑,进入 BIOS,改回第一启动设备为硬盘,进入系统的安装。
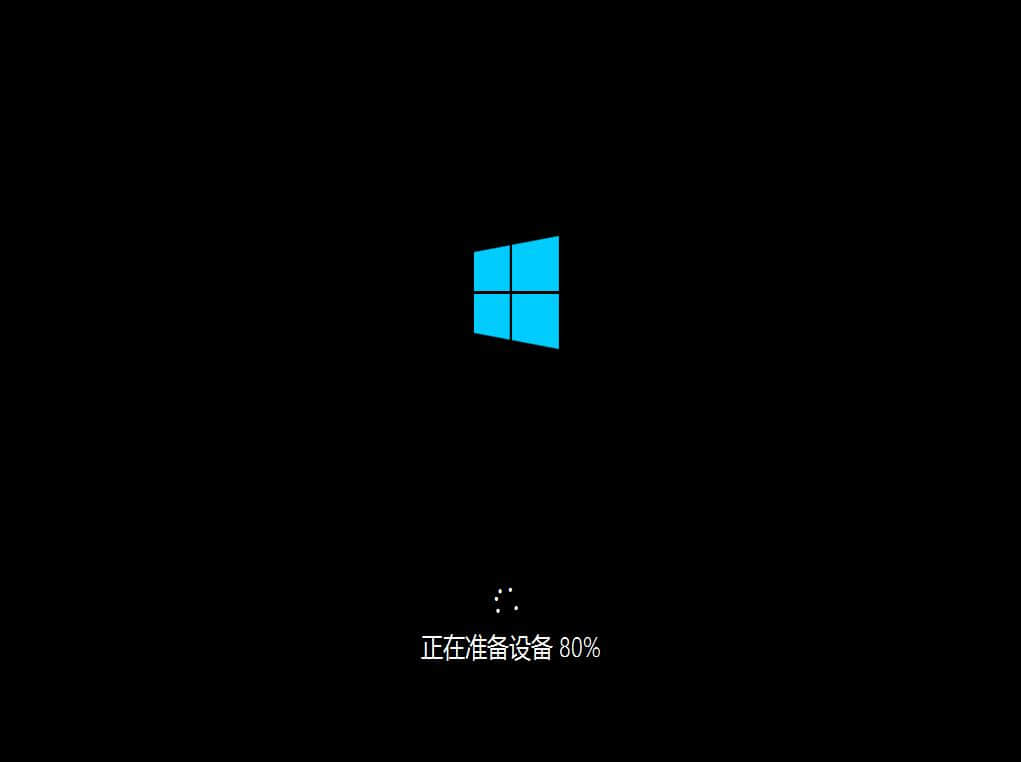
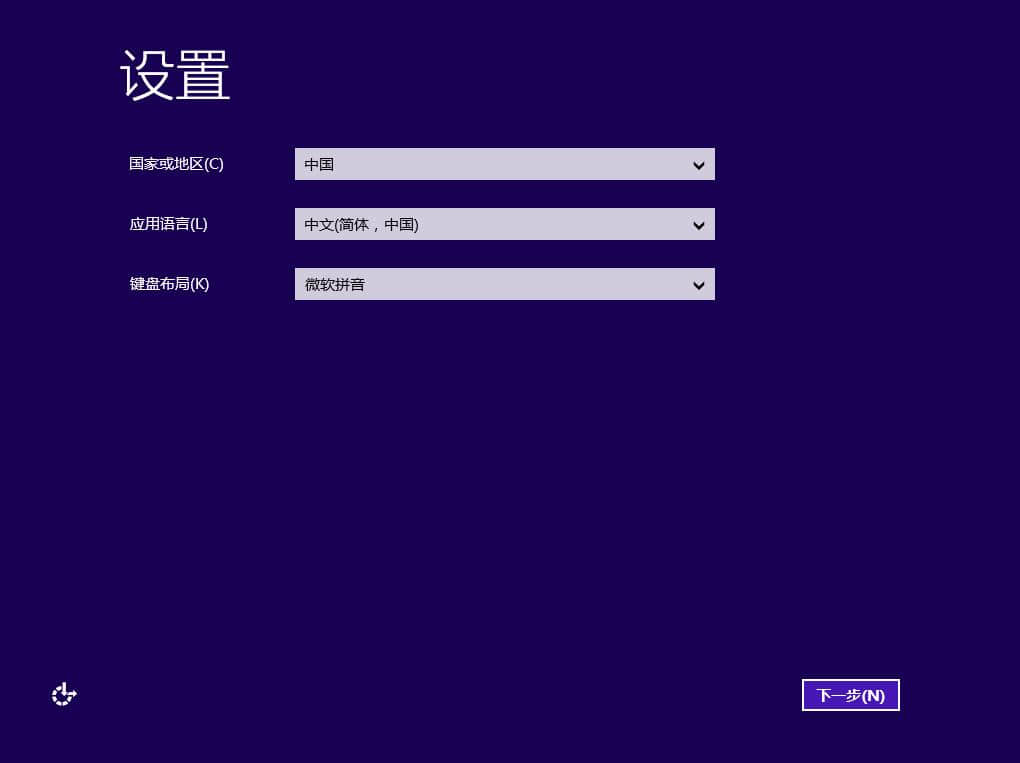
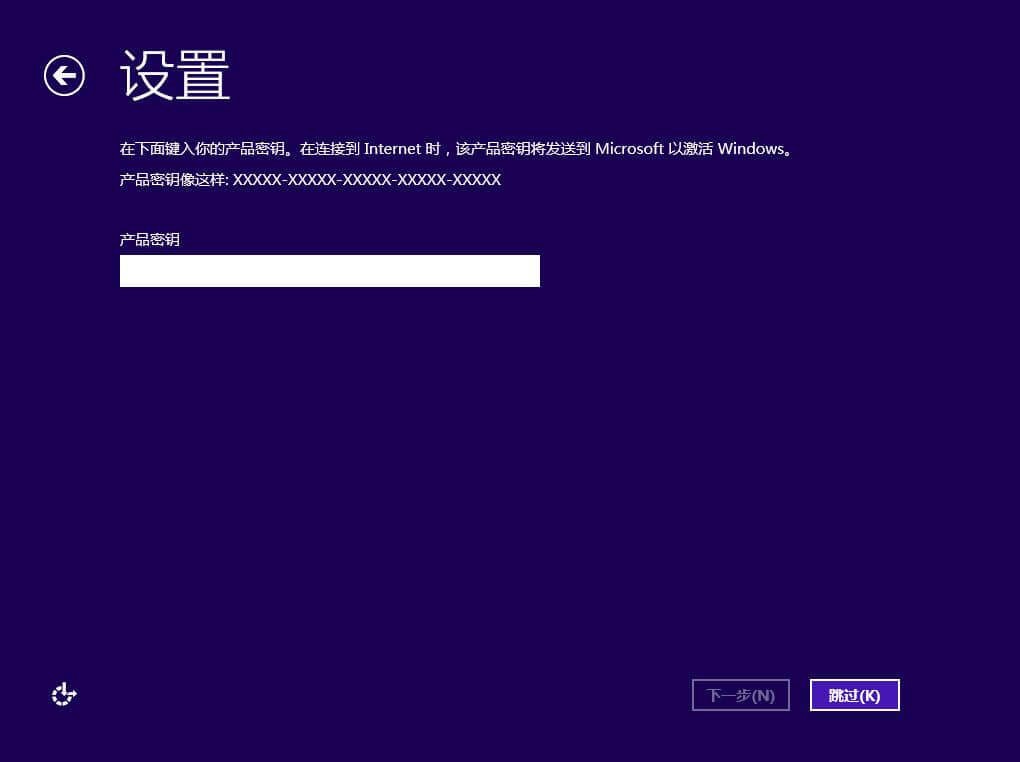
重启后会自动进行驱动安装,仅需花费几分钟,然后出现语言和地区基本设置页面,下一步,输入 Windows Server 2012 R2 Datacenter 的 KEY,至于如何免费获得正版的 KEY,以后的文章里面会说,这里先不做讨论,当然也可以选择跳过,然后安装完成后用 KMS 等方法激活。
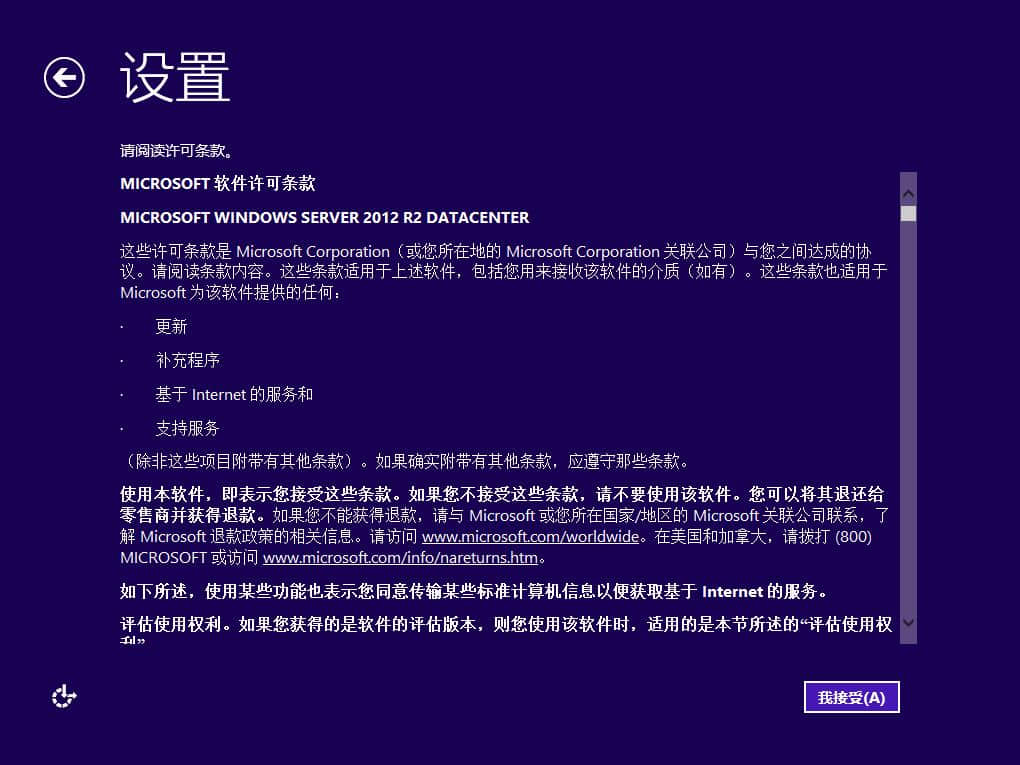
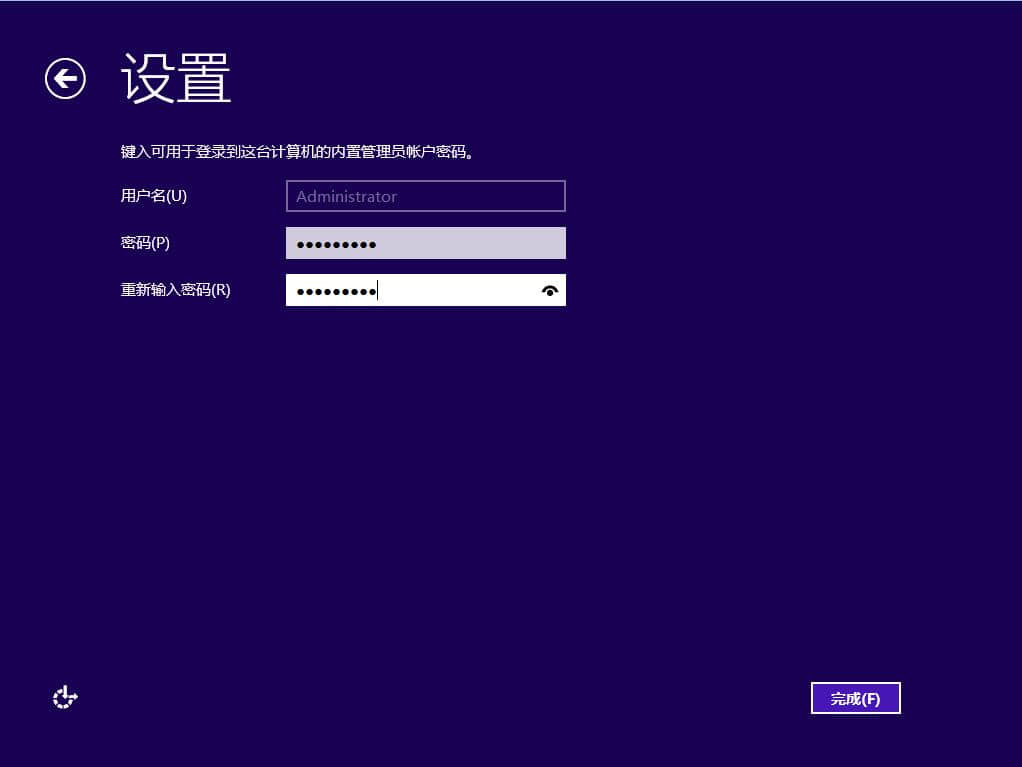
然后是【许可条款】,点接受,进入设置管理员账号密码的页面,这里的密码设置需要满足复杂性要求,即 大写字母、小写字母、数字、符号 等必须使用至少 3 种,小兽人建议这里的密码尽量设置复杂,因为既然作为 NAS 使用,将来肯定会开放外部接口,复杂的密码会更加安全。设置好后点 “完成”。
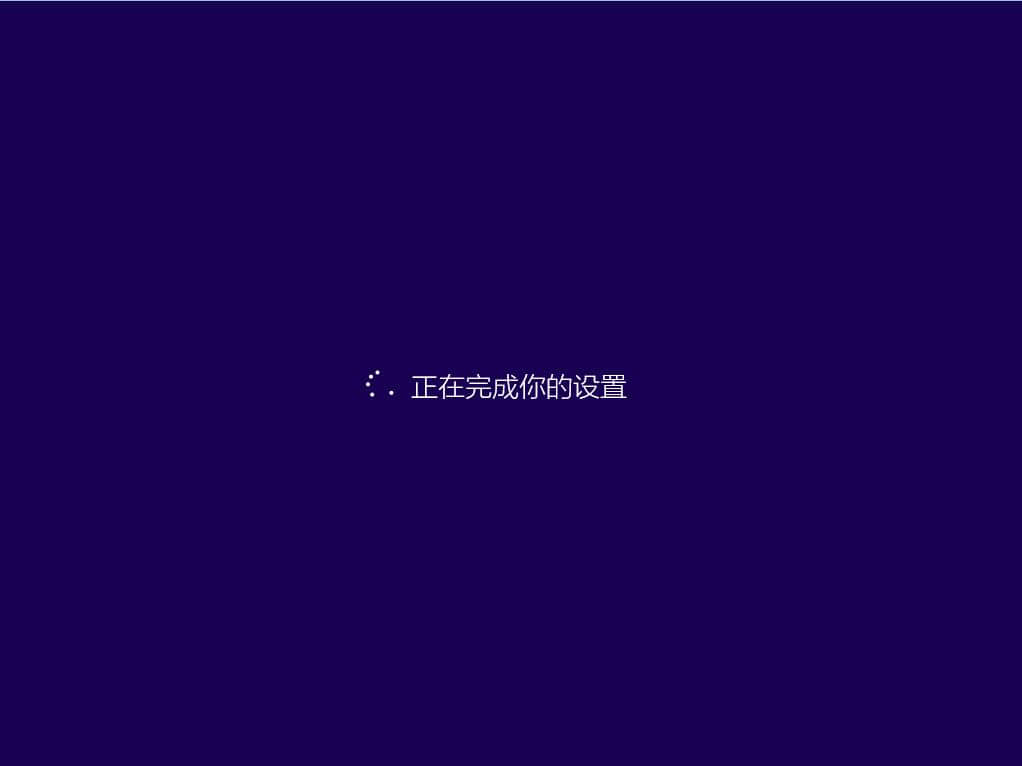
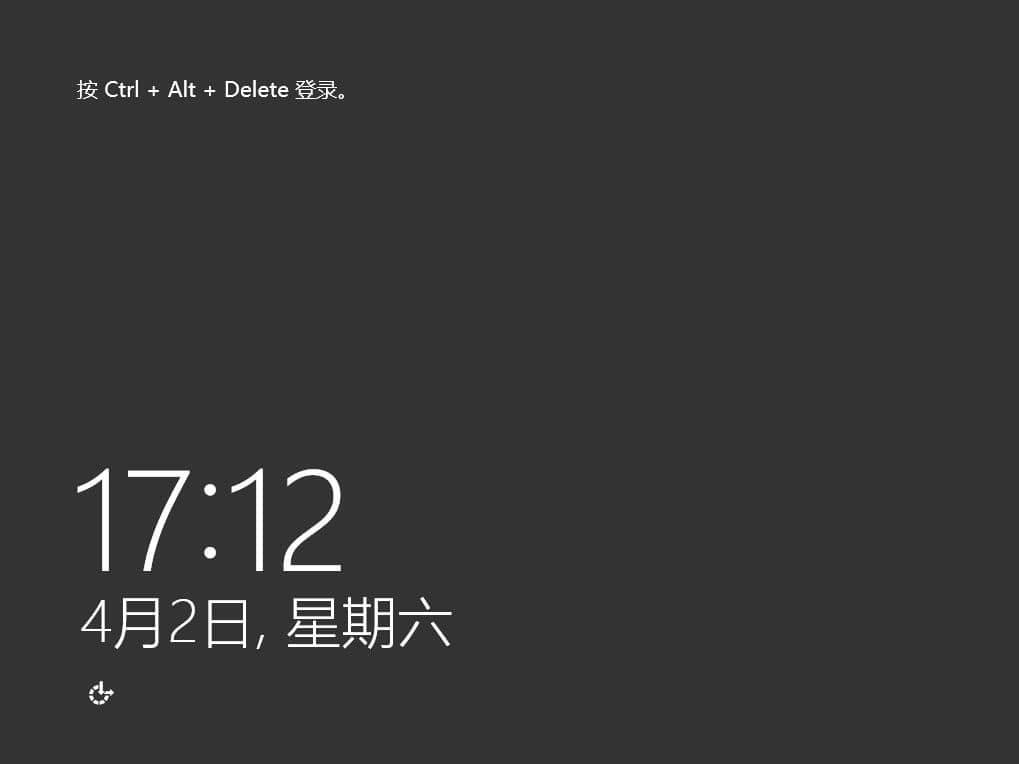
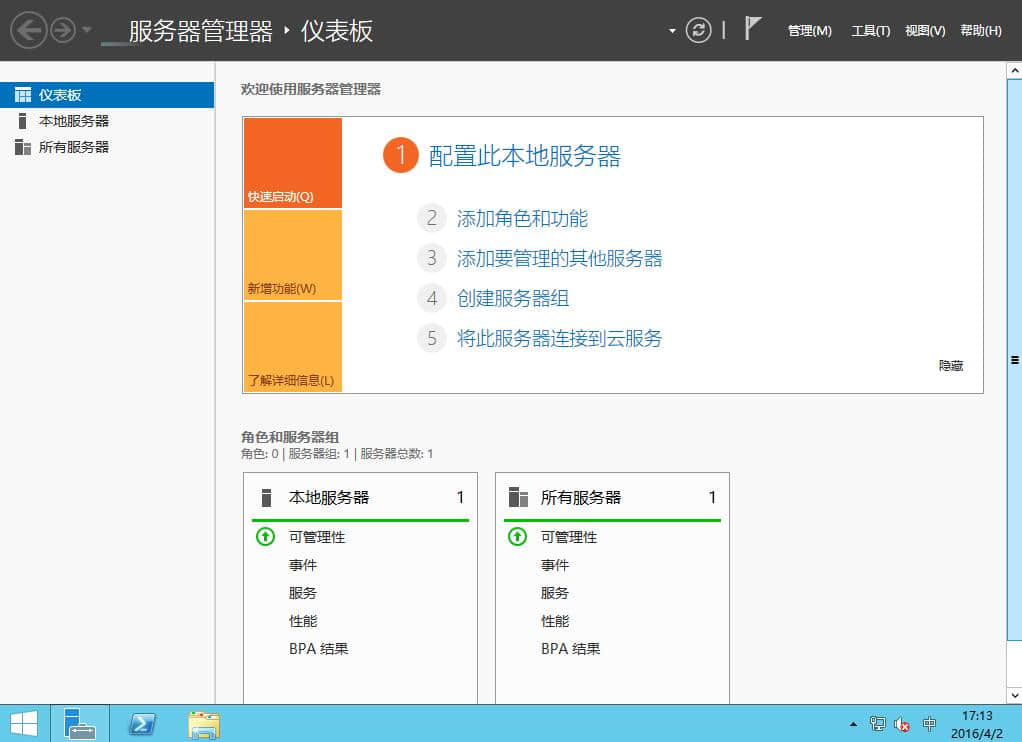
然后再稍等几分钟完成设置即可登录,作为服务器系统,这个过程还是非常快的,不会出现 Windows 10 安装的时候 “只需要再稍等一会”、“我们马上就能完成” 然后死等半个小时的情况。。。prpr
登陆需要按 Ctrl + Alt + Delete 键,然后输入刚刚设置的密码,即可进入系统,安装完成。
本篇到这里,也就结束了,这种安装方法适用于 Windows 7 及之后的所有系统,非常方便快捷。
下面将讲到 Windows Server 2012 R2 作为 NAS 的简单的配置和组件安装。
廉价NAS系统搭建~其の肆~Windows Server 2012 R2 个人使用基本设置 & Hyper-V 安装黑裙 @SRのDIY工房
Windows Server 2012 R2 顾名思义是属于服务器使用的操作系统,当然与近亲 Windows 8.1 是属于相同内核,不过用于服务器,在安全和数据防护方面当然比普通的桌面操作系统更好,但是对于我们普通的使用者也带来了很多的不便,因此我们需要对其部分设置进行更改,以便我们能够更加方便的使用。另外为了某些需要使用黑裙的地方,小兽人也需要使用虚拟机来安装一个黑群辉系统。本篇中部分内容参考自网上多篇教程,并进行了筛选和整合。
一、规划和准备
首先呢我们需要对之前安装的系统进行驱动安装,之后需要调整部分方便于我们使用的设置,然后安装一些对于作为 NAS 使用需要的一些组件,然后配置 Hyper-V 虚拟机,完成 DSM 5.2 的安装,并对黑群进行升级。这里小兽人就本篇需要准备的东西列表说明一下:
- Windows Server 2012 R2 系统正版 KEY(或 KMS 工具),用于系统激活,获取正版 KEY 的方法教程以后再说,KMS 工具推荐小马激活工具(本工具亦可用于 Windows 10 洗白,方法以后再说),仅提供建议,如果遇到病毒还请淡定;
- 联想驱动管理 2.0 单文件版,用于驱动安装,下载地址;
- 群辉 DS3615xs 5.2-5644.5 x64 系统 pat 包及 XPEnoboot for DSM 5.2 引导镜像,下载地址;
- 其他可能出现需要的工具会在需要时在文中写出。
二、服务器管理器设置
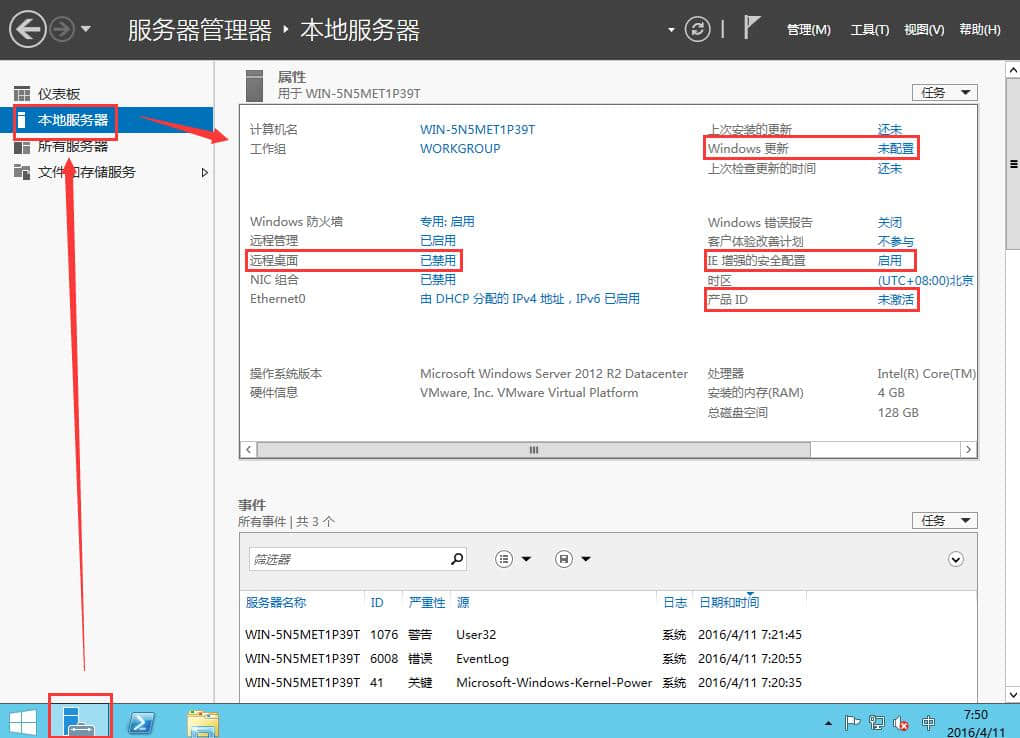
打开桌面左下角 “开始菜单” 旁边的 “服务器管理器”,如果没有设置应该是开机自动启动,网上很多教程都将其设置不开启,如果是作为 NAS 而不是常用桌面的话这个窗口还是非常有用的,就不建议禁用了。
打开后点击左侧 “本地服务器”,在这里面我们主要需要设置的已经用红色框标出。
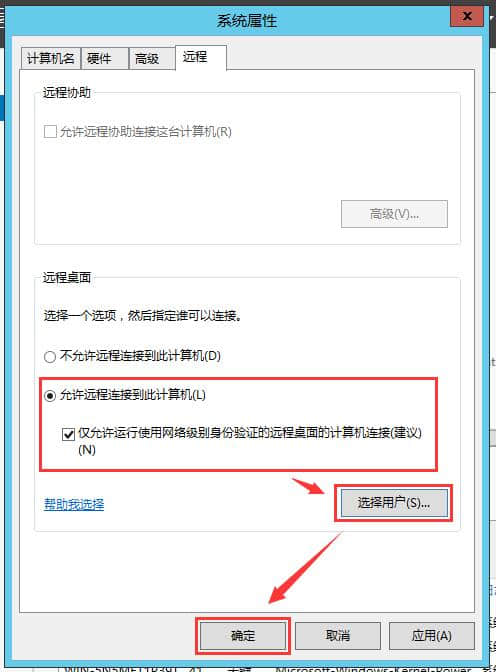
点击 “远程桌面” 打开【系统属性】,“远程” 选项卡中 “远程设置”,勾选 “允许远程连接到此计算机”,然后根据需要选择 Admin 用户(默认)或创建新的用户用于远程登录,点击确定,这个时候就 NAS 就可以不用连接显示器,使用其他电脑自动的 “远程桌面连接” 来进行后面的设置和管理了。这里还需要在其他选项卡中设置所以可以点 “应用”。
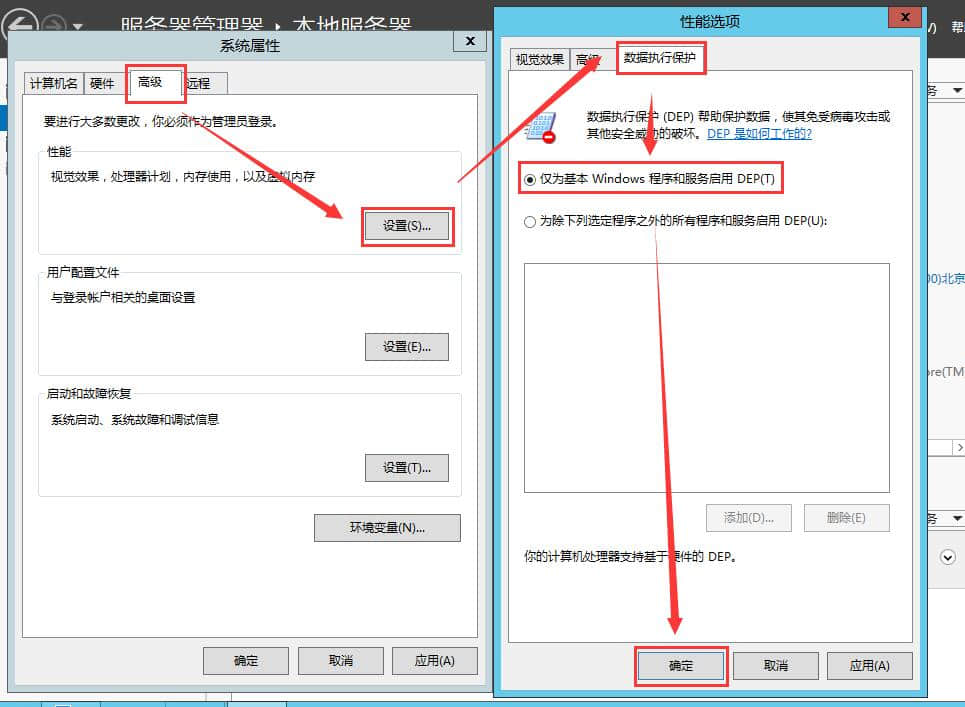
点击 “高级” 选项卡,点 “性能设置” 打开【性能选项】窗口,在 “数据执行保护” 选项卡中选择 “仅为基本 Windows 程序和服务启用 DEP”,然后 “确定”。
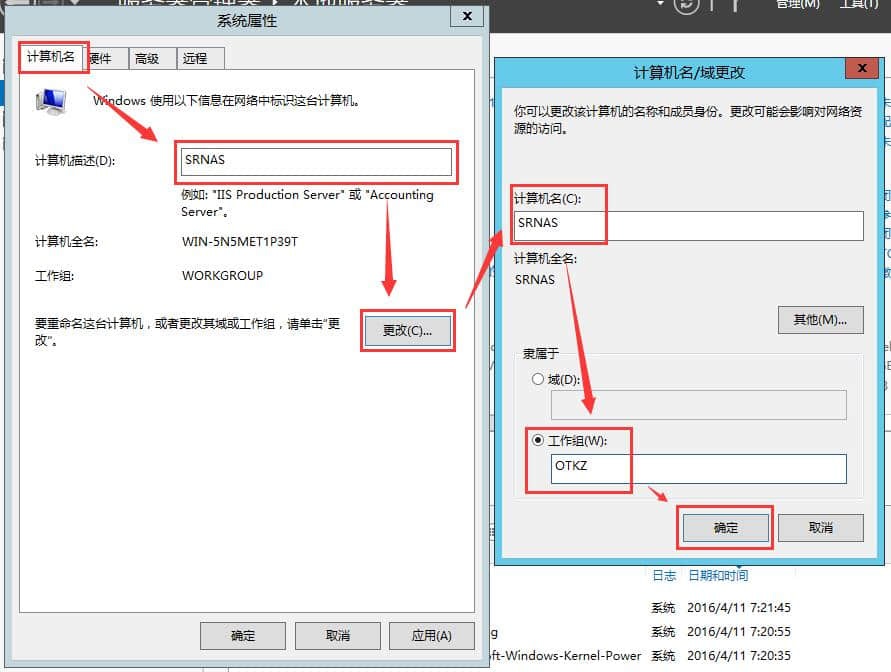
然后切换到 “计算机名” 选项卡,设置 “计算机描述”,然后点 “更改” 打开【计算机名 / 域更改】,设置 “计算机名” 和 “工作组” 或 “域”,然后 “确定”。注意计算机名不能与局域网中已有计算机的名字重复,能替代 IP 地址用于其他计算机访问这台电脑,而域和工作组则是 Windows 中特有的概念,用于同一局域网中不同计算机的分组,应当将自己所有计算机归为一个域或组比较方便且不容易出问题。
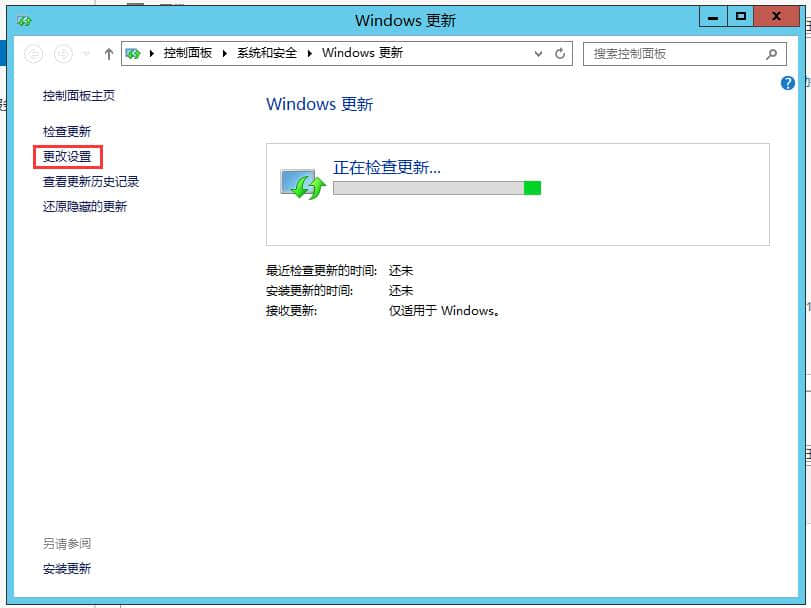
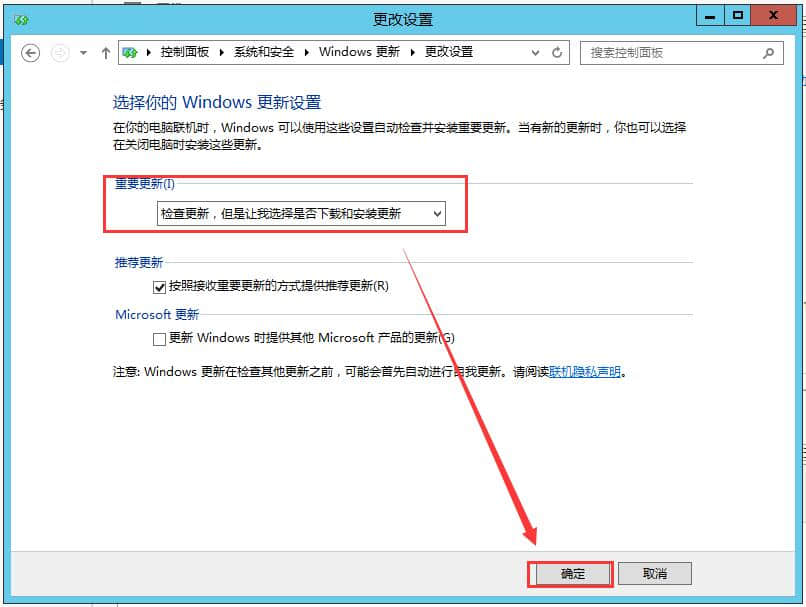
然后回到【服务器管理器】点 “Windows 更新”,点 “更改设置”,这里推荐选择 “检查更新,但是让我选择是否下载和安装更新”,然后 “确定”,在方便的时候需要手动更新系统,当然也可以设置成自动更新,服务器系统貌似不会强制重启的。
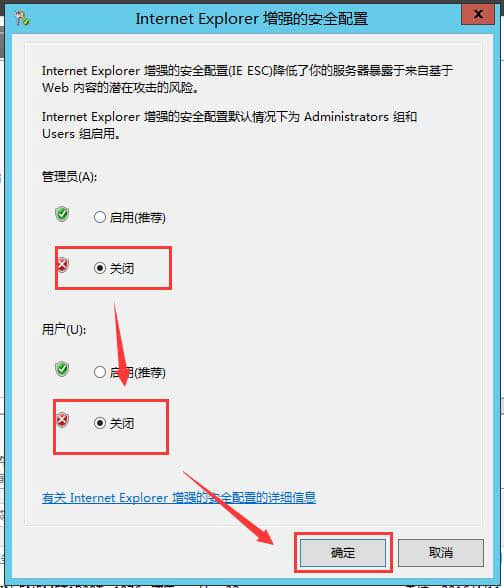
点击 “IE 增强的安全设置”,打开【IE 增强的安全设置】窗口,将两个选项均设置为 “关闭”,然后 “确定”,这里如果不关闭的话,你会发现 IE 根本没法用。。。什么都打不开。。。
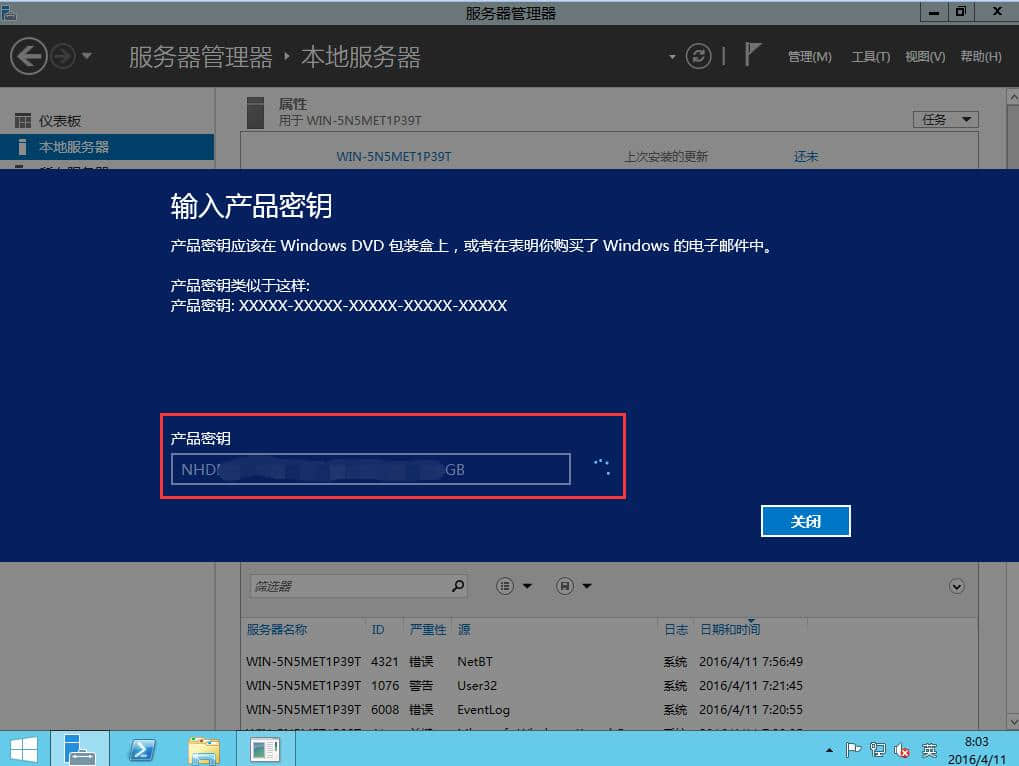
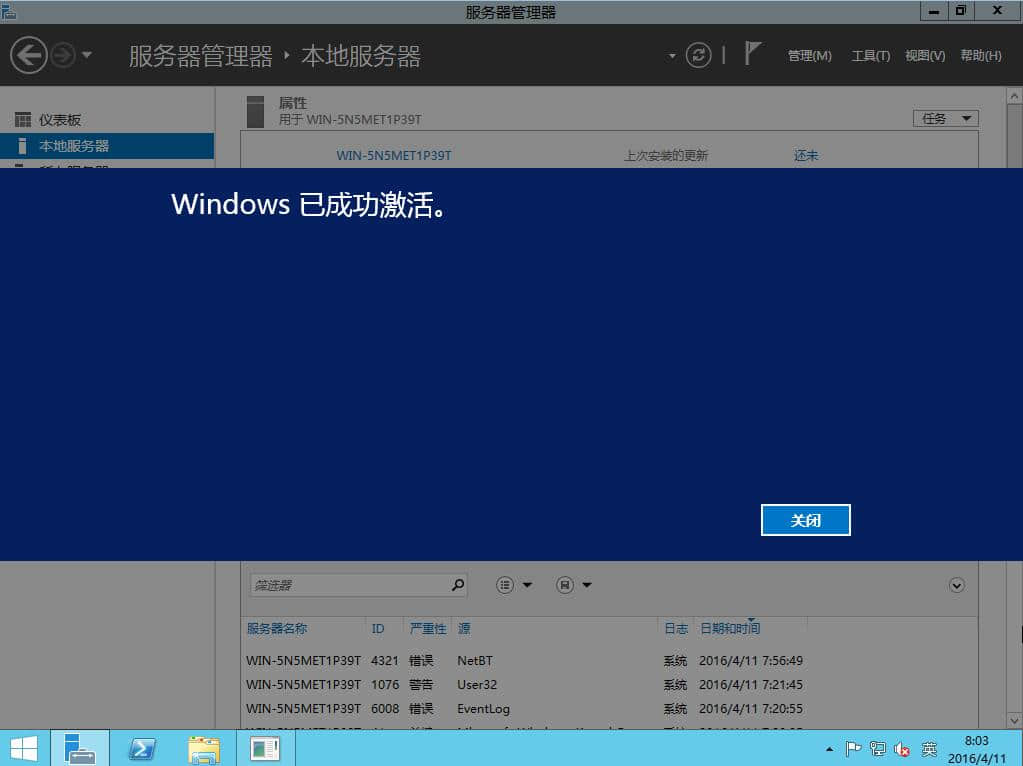
最后点击 “产品 ID”,输入 KEY,完成后自动联网进行激活。
三、驱动安装
这里驱动安装为了简单方便小兽人使用的是绿色单文件版本的联想驱动管理软件,挺好用的,前面有下载地址。
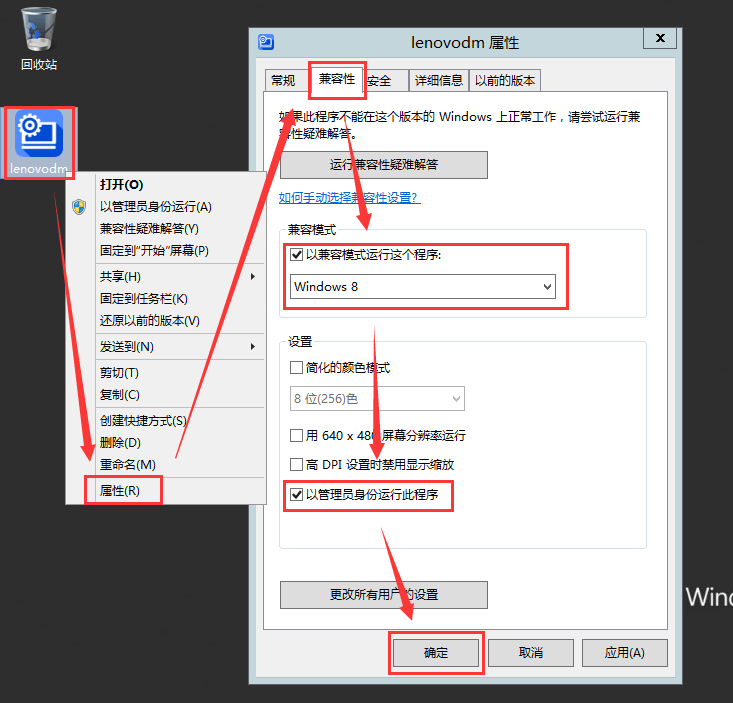
因为一般一键安装驱动的软件很少有 Windows Server 2012 的,且大部分厂商均未提供 Windows Server 2012 的驱动下载,但实际上因为 Windows Server 2012 和 Windows 8 采用相同的内核,驱动也是兼容的,试用了几个软件终于还是找到了可以方便一键安装驱动的联想驱动管家。
首先将联想驱动管家下载完成,右键下载完成的软件,点击 “属性”,然后选择 “兼容性” 选项卡,勾选 “以兼容模式运行这个程序” 并在下拉菜单中选择 Windows 8 ,然后勾选 “以管理员身份运行此程序”,最后 “确定”,双击运行程序。
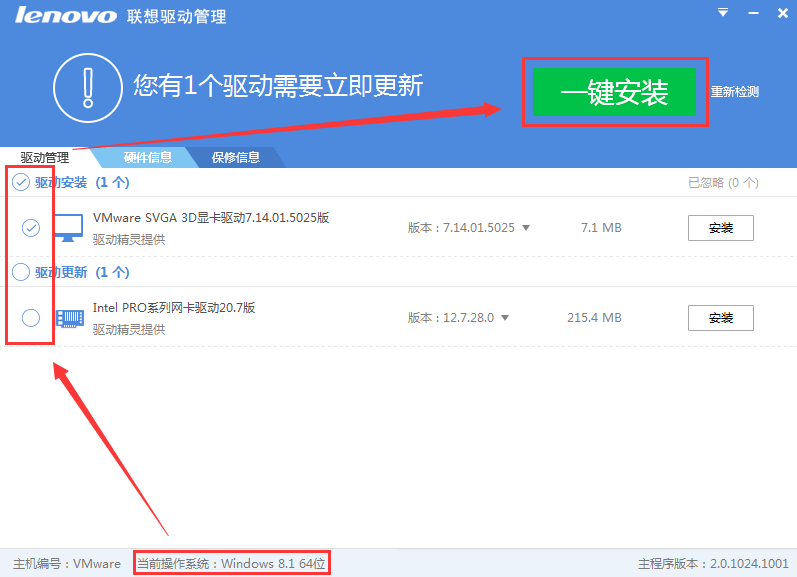
打开之后检查最下面的 “当前操作系统” 是否为 Windows 8.1 ,然后点 “一键检测”,勾选检测出来的所有驱动(如果自己知道的话可以自行筛选一下),然后点 “一键安装”,待安装完成后重启即可,自此,驱动安装完成。
四、组策略
接下来对组策略进行修改,主要针对密码过时、登陆界面、关机报告几项进行修改,一般的教程中会修改诸如开关机啊、密码复杂性什么的,作为 NAS 使用没有必要,为了安全和方便使用小兽人也不建议修改。
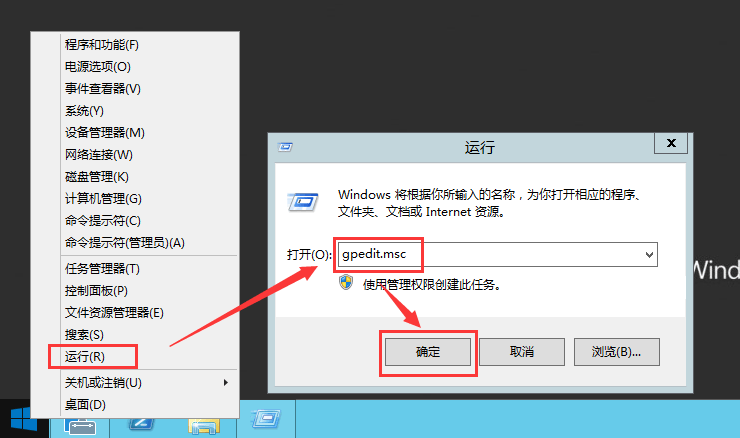
按 “Ctrl+R” 键或右键开始图标,打开【运行】,输入 “Gpedit.msc” 打开【本地组策略编辑器】
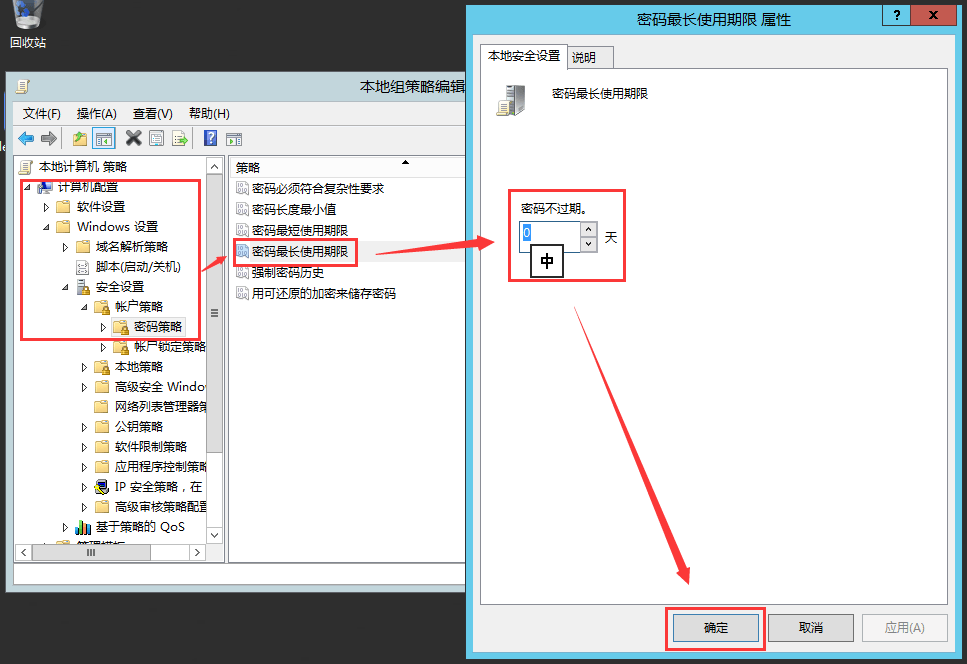
按图所示依次打开 “计算机配置→Windows 设置→安全设置→账户策略→密码策略”,双击 “密码最长使用时限”,设置为 “0”,即密码不过期,这样就不需要一个半月修改一次密码了。
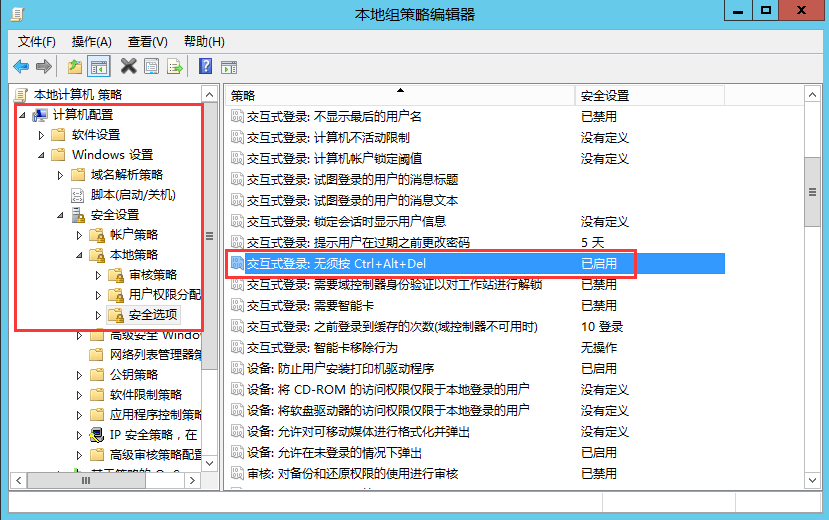
然后打开 “计算机配置→Windows 设置→安全设置→本地策略→安全选项”,找到 “交互式登录:无需按 Ctrl+Alt+Del ”,双击设置为 “已启用”,确定。
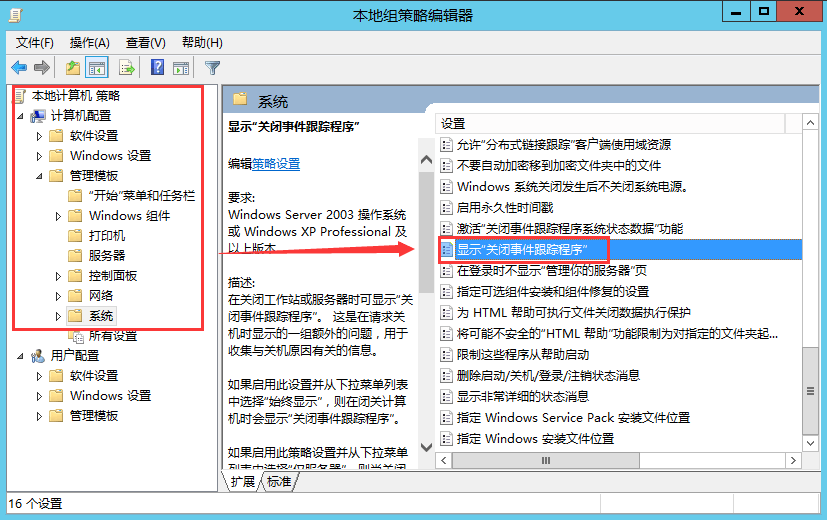
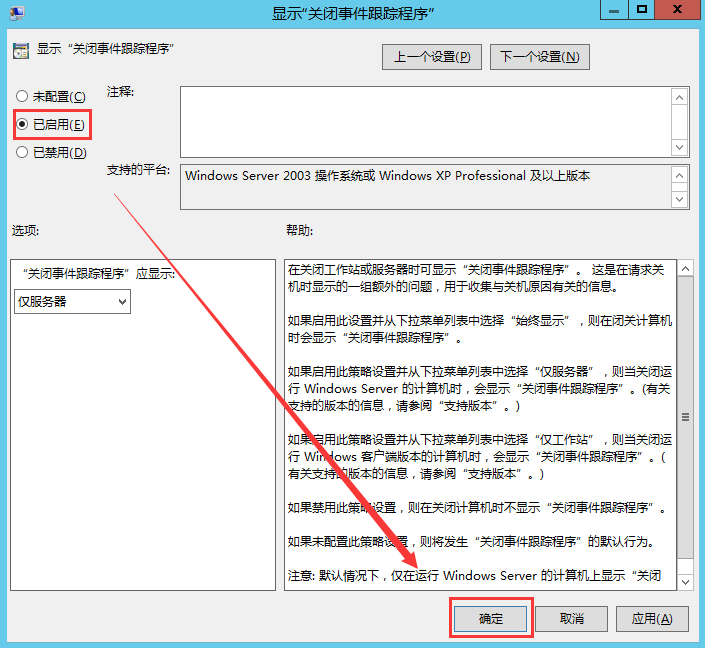
打开 “计算机配置→管理模板→系统”,找到 “显示‘关闭事件跟踪程序’”,双击打开,设置为 “已启动”,这样就不会每次关机重启还要输入原因了。
因为是作为 NAS 使用,将来会有很多的自启动程序,因为不是所有的自启动程序都支持服务或者随系统启动,大部分都是随用户登录启动,所以我们还需要将 NAS 设置为自动登录,这里设置的自动登录仅是本地开机后自动登录,远程登录依然会需要输入密码,故除非谁给你把机器抱走,否则对安全无负面影响,可放心设置。
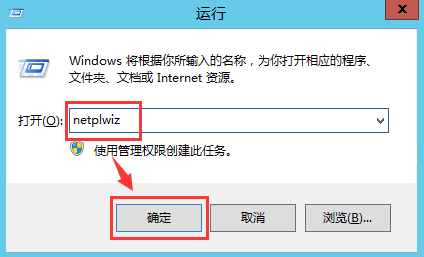
再次打开【运行】,输入 “netplwiz”,确定后打开【用户账户】。
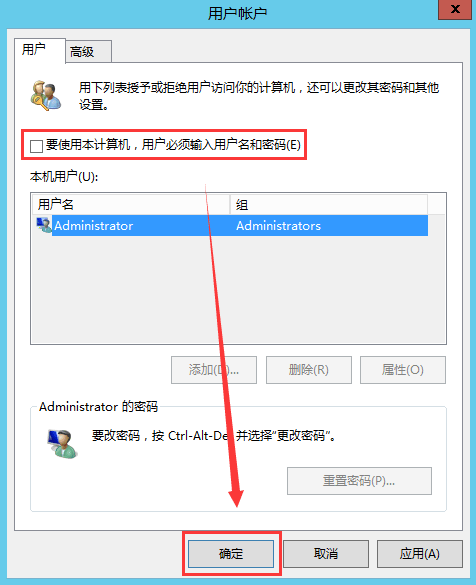
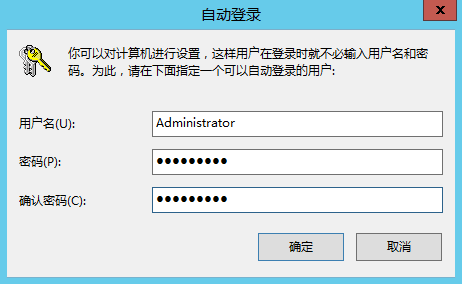
然后取消勾选 “要使用本计算机,用户必须输入用户名和密码”,“确定” 后弹出【自动登录】对话框,输入 “用户名” 和 “密码”,“确定” 即可完成自动登录的设置。
五、组件安装
接下来需要进行组件的安装,以方便我们的使用,主要的组件有 IIS 和 Hyper-V。
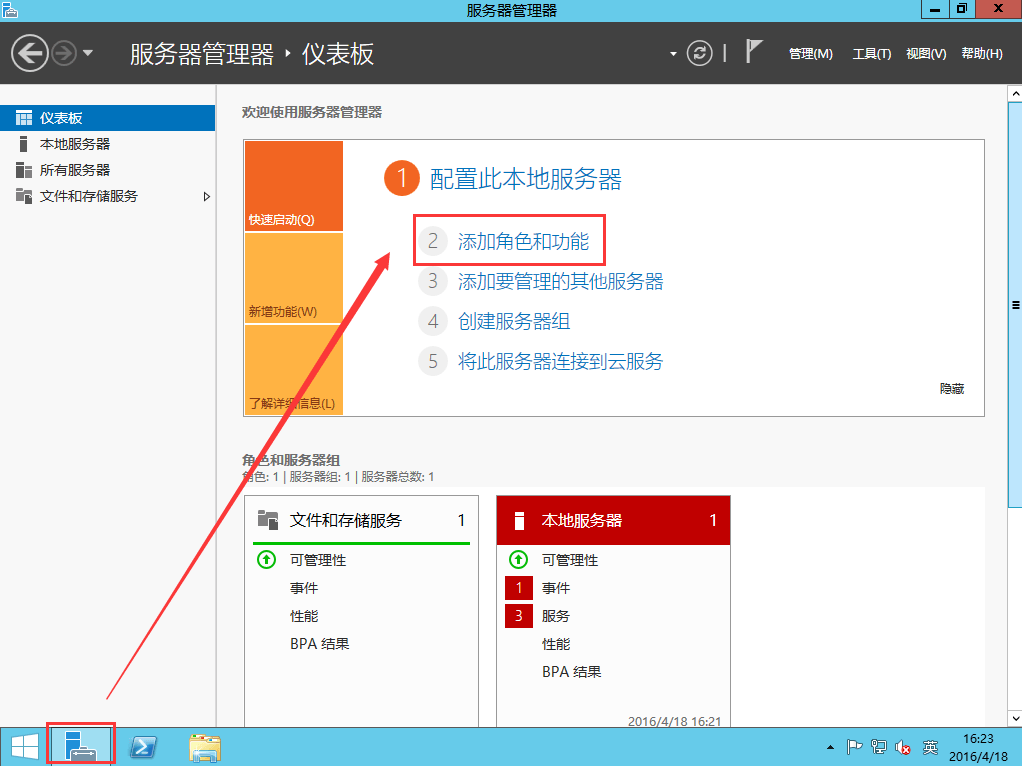
重启计算机,打开【服务器管理器】,点击 “添加角色和功能”。
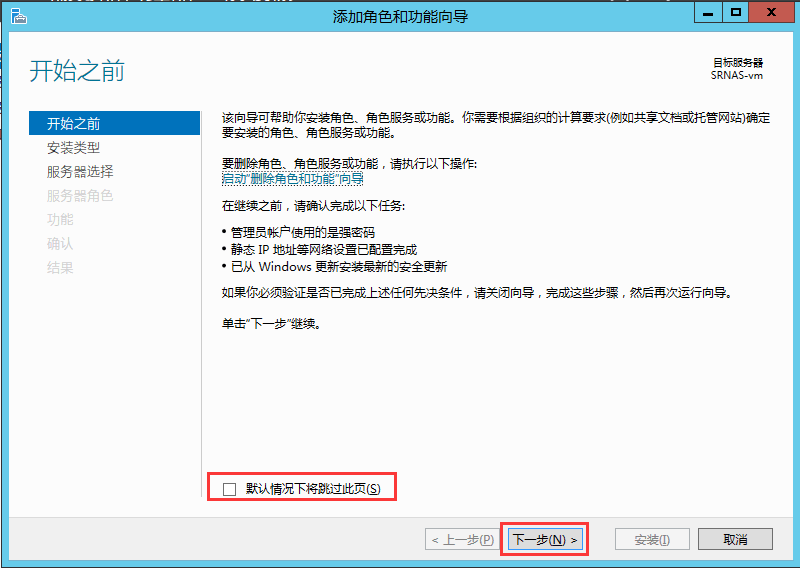
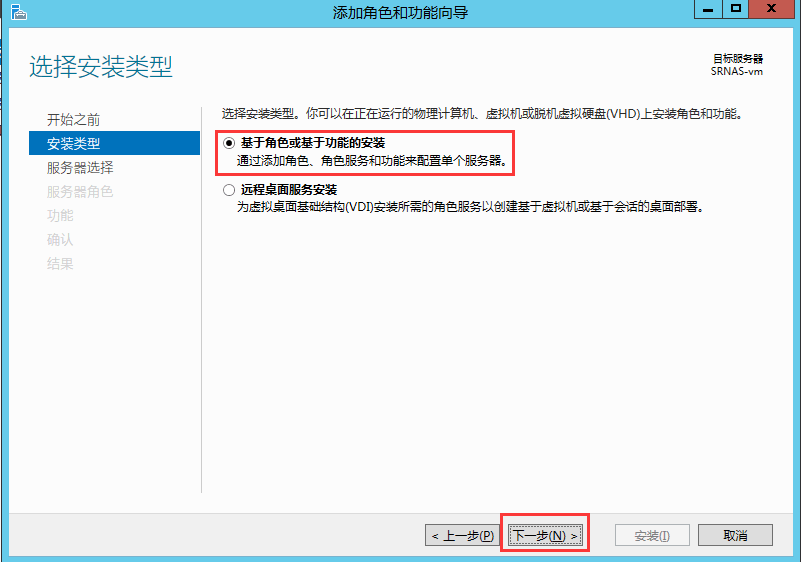
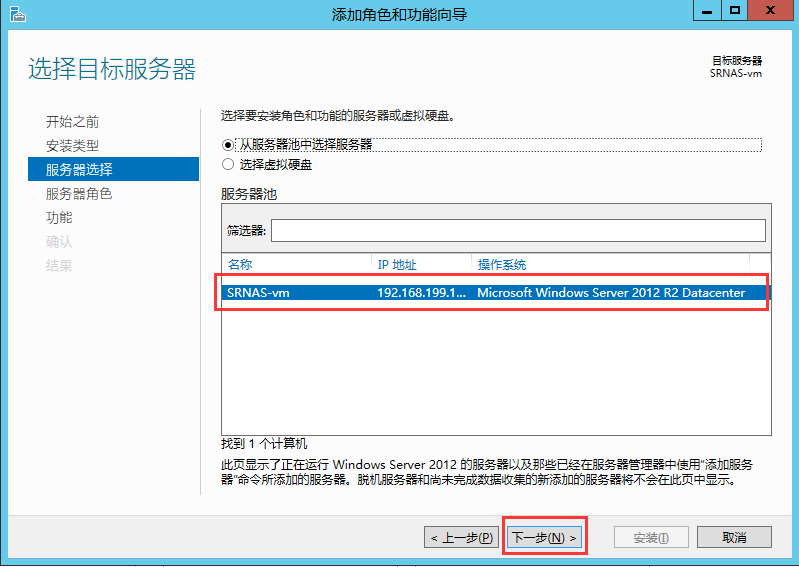
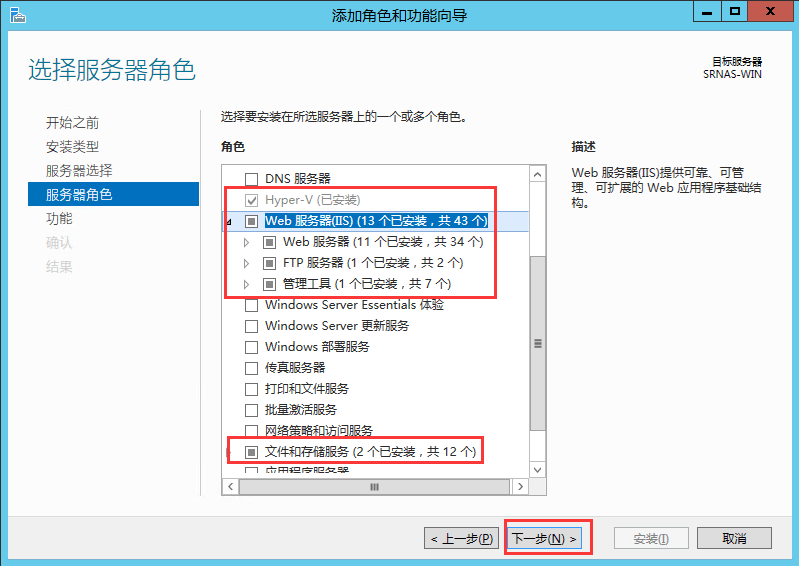
一路下一步,基本都是默认设置,主要观察一下选项是否正确,然后进入 “服务器角色” 界面,在这里注意需要勾选 Hyper-V、Web 服务器(IIS)两个。然后下一步。
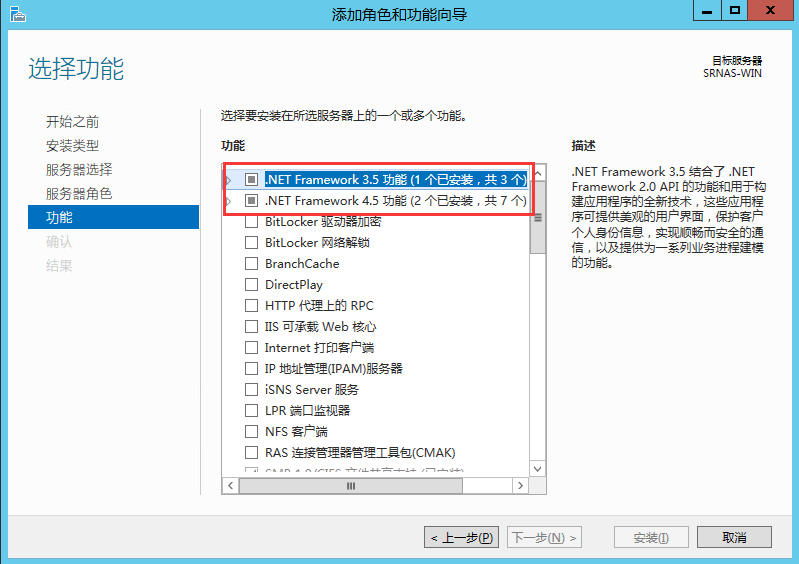
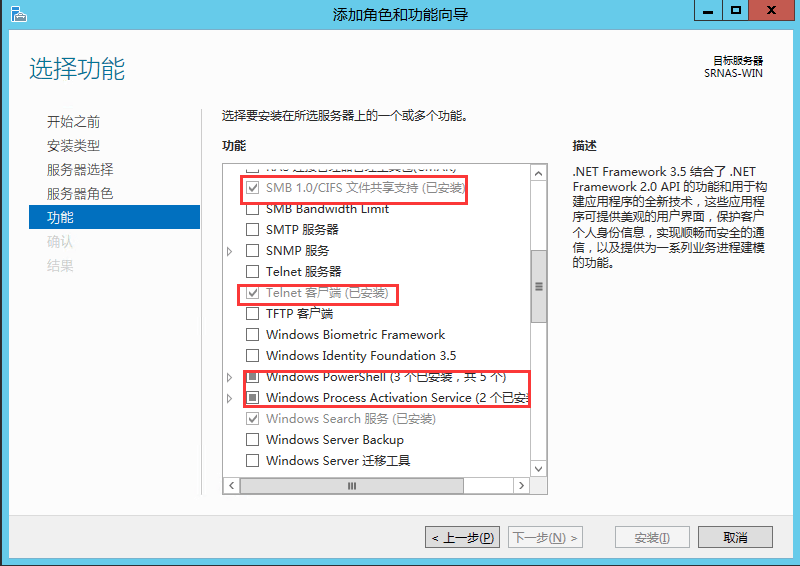
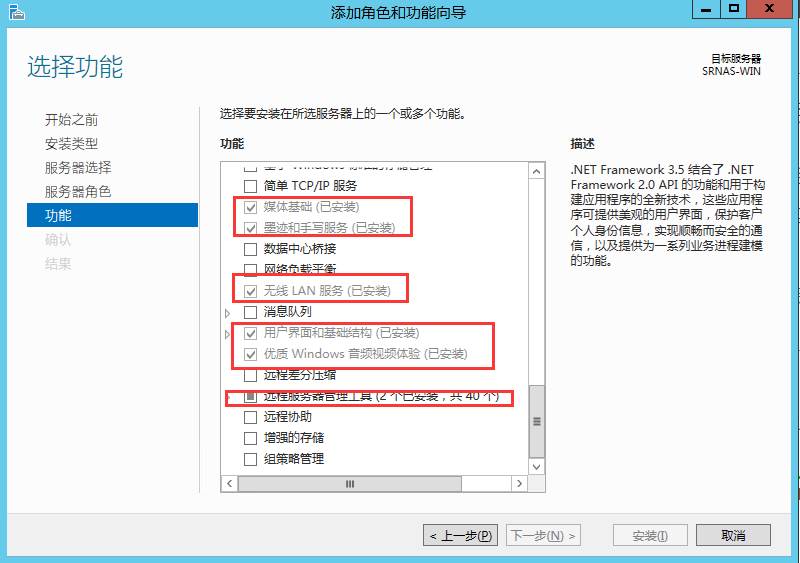
然后是功能的安装,这里主要注意应当勾选 .NET Framework 3.5 功能,因为很多软件都需要这个库才能运行,其他的桌面服务之类的看自身情况选择安装。
然后下一步,确认,然后安装,待安装完成重启就可以了。Windows Server 2012 R2 的配置到这里就基本完成了,接下来在 Hyper-V 中进行黑群的安装。
六、Hyper-V 安装 DSM 5.2
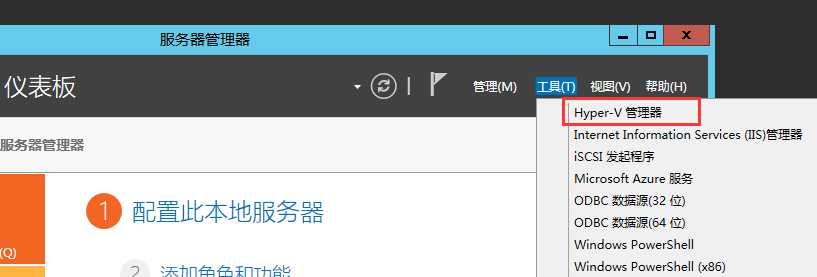
依然打开【服务器管理器】,所以说服务器管理器非常有用,很多功能都能够通过这个快速打开,因此小兽人建议保留该功能的自启动。
点击右上角的 “工具→ Hyper-V 管理器”。
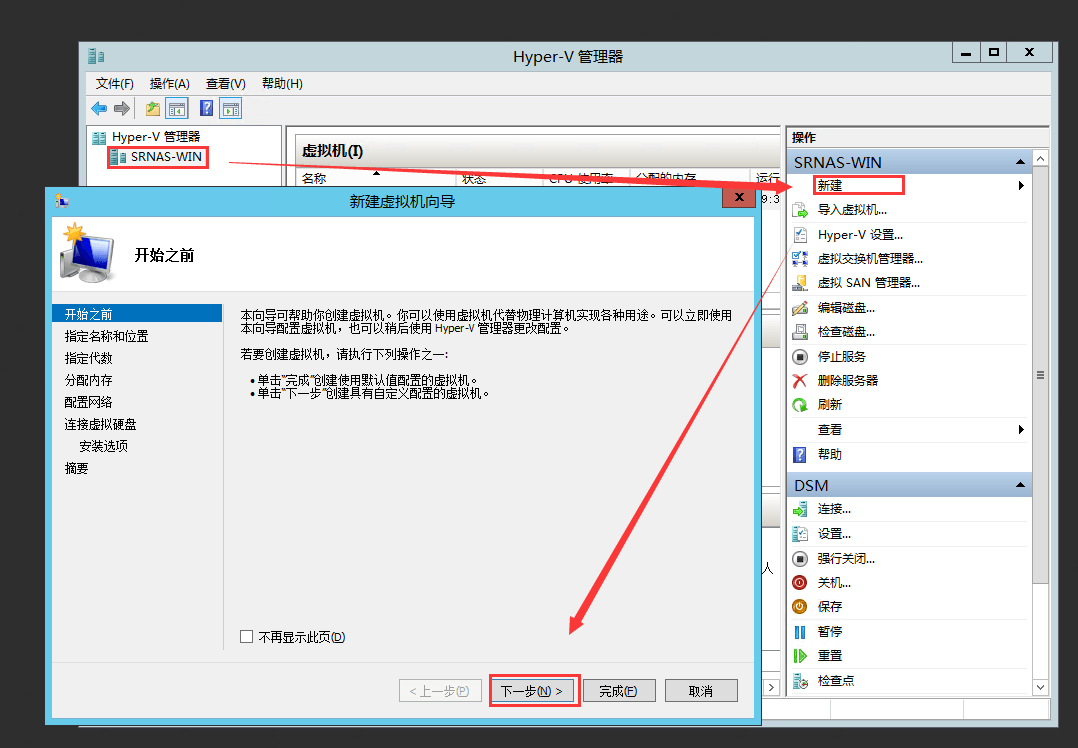
打开后,选择本机,然后右侧边栏点击 “新建→虚拟机”,打开【新建虚拟机向导】。
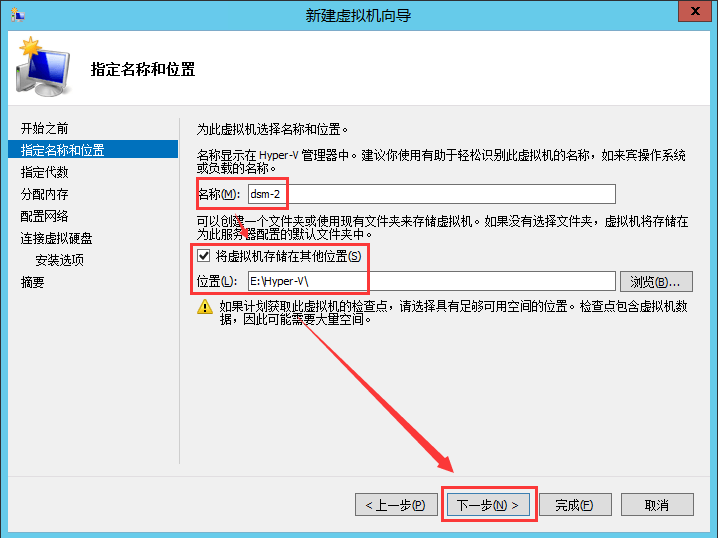
设置虚拟机的名字和存储位置,这里建议将虚拟机储存在系统盘,这样可以让存储盘不用随时保持启动状态,方便进行休眠(对了。。说到这里前面忘了说了,服务器系统硬盘默认不休眠,需要在电源管理中更改,这里就不再多说了)。
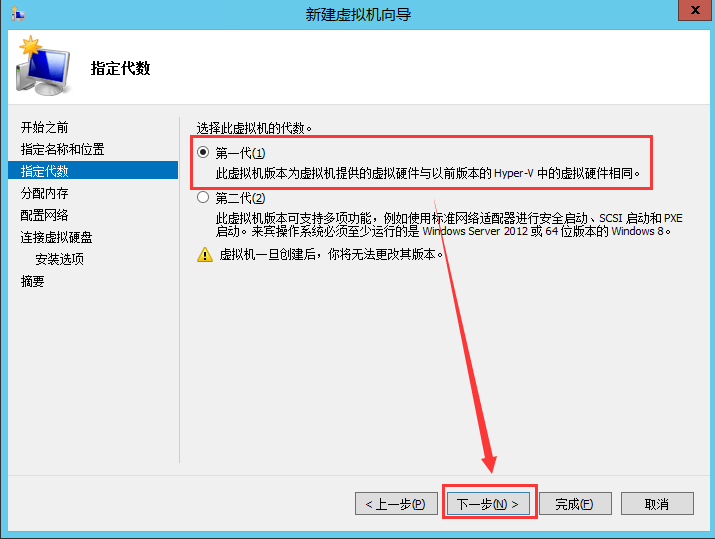
这里务必选择 “第一代”,否则无法运行。
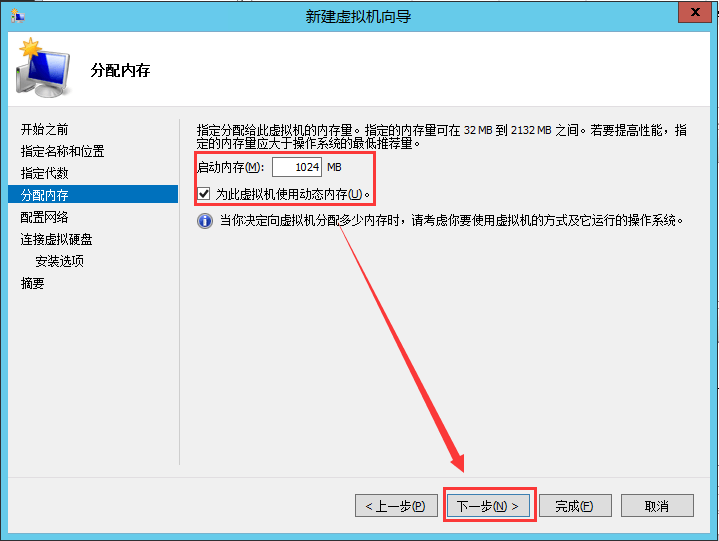
设置内存,群辉其实 256M 内存运行都绰绰有余。。。
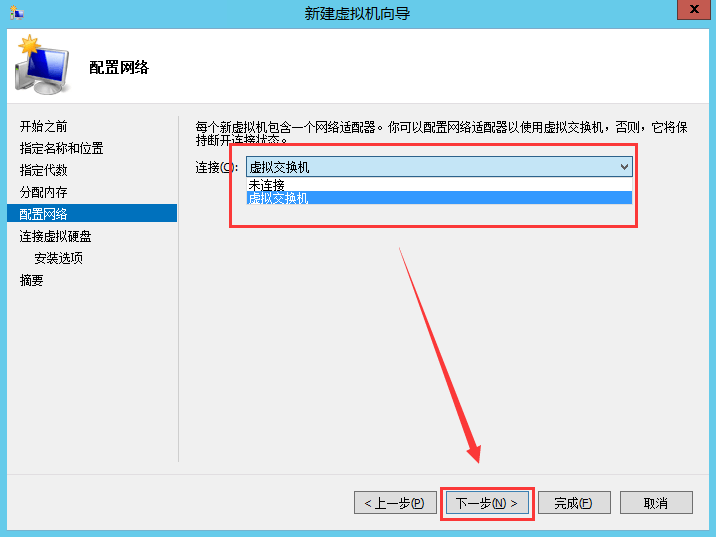
然后是网络,选择当时安装组件的时候创建的虚拟网络。
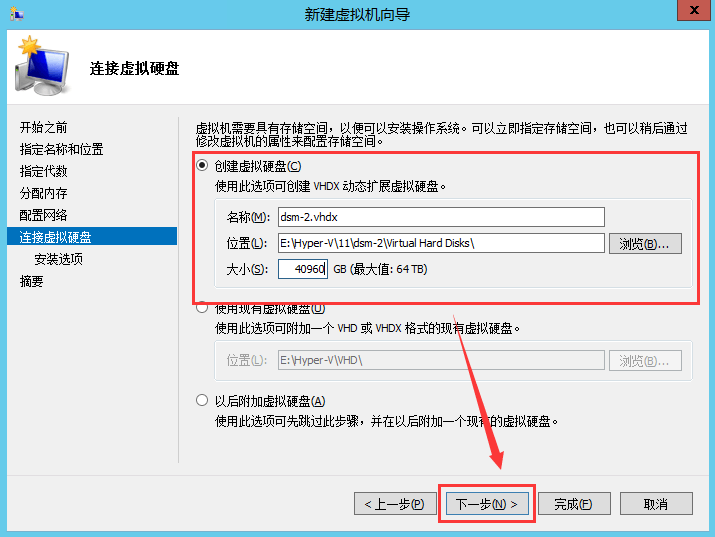
然后是创建虚拟硬盘,这里建议虚拟硬盘尽可能设置更大,不过也无所谓,后续不会在这个虚拟硬盘中储存文件,这个是动态的,会按需占用硬盘空间,然后 “下一步”。
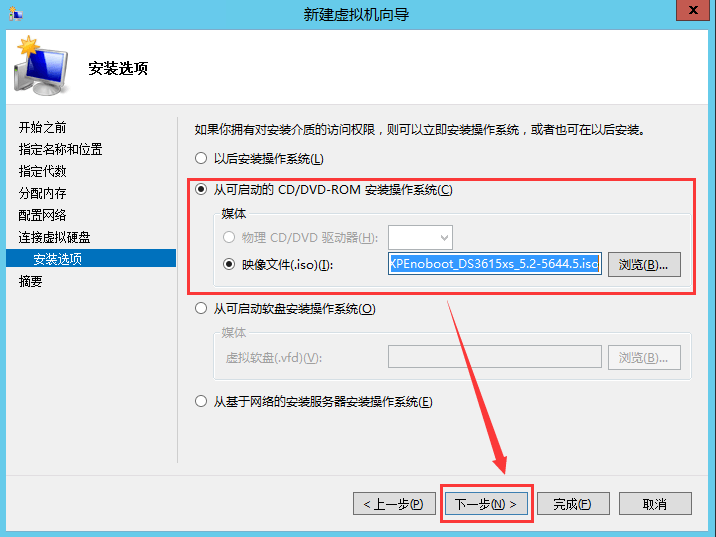
然后选择 “从可启动的 CD/DVD-ROM 安装操作系统”,选择最开始下载的 DSM 引导镜像文件。
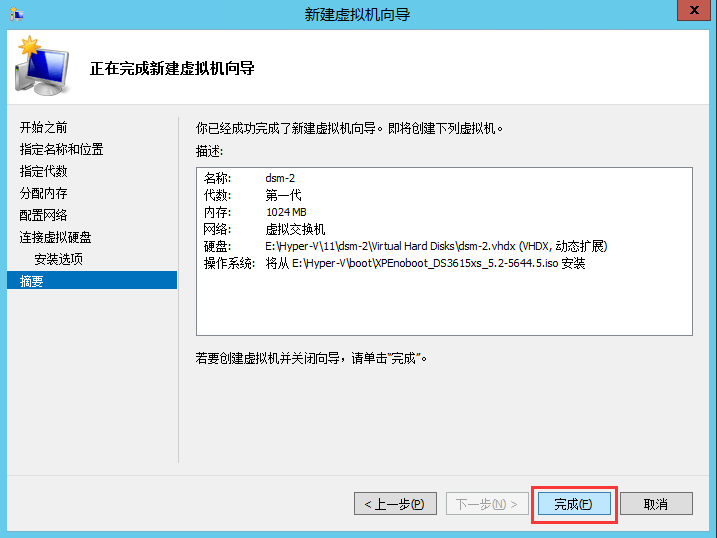
点击完成结束配置。
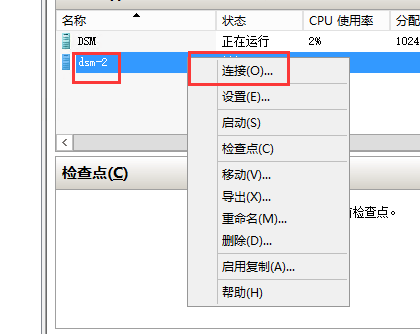
然后回到【Hyper-V 管理器】,找到刚刚创建的虚拟机,右键,连接。
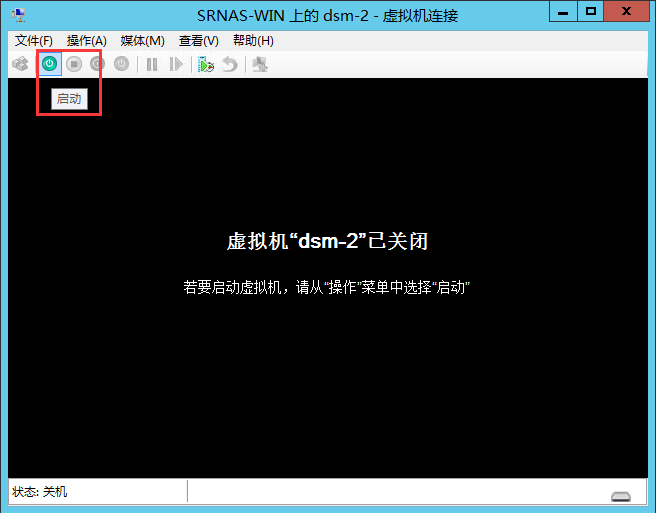
在打开的【虚拟机连接】窗口上点击 “启动”。
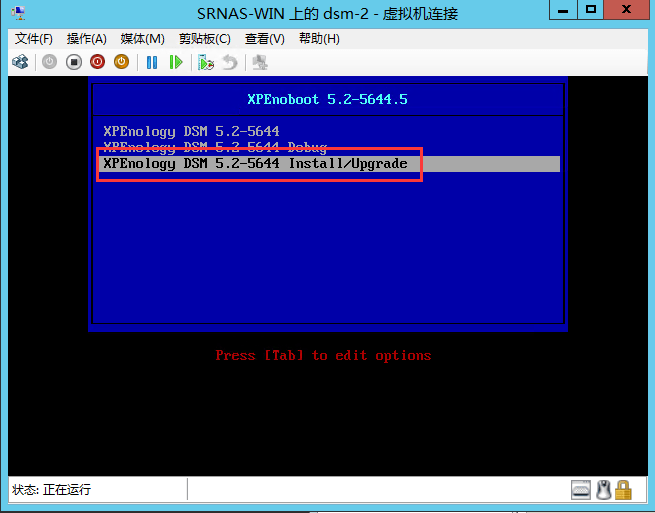
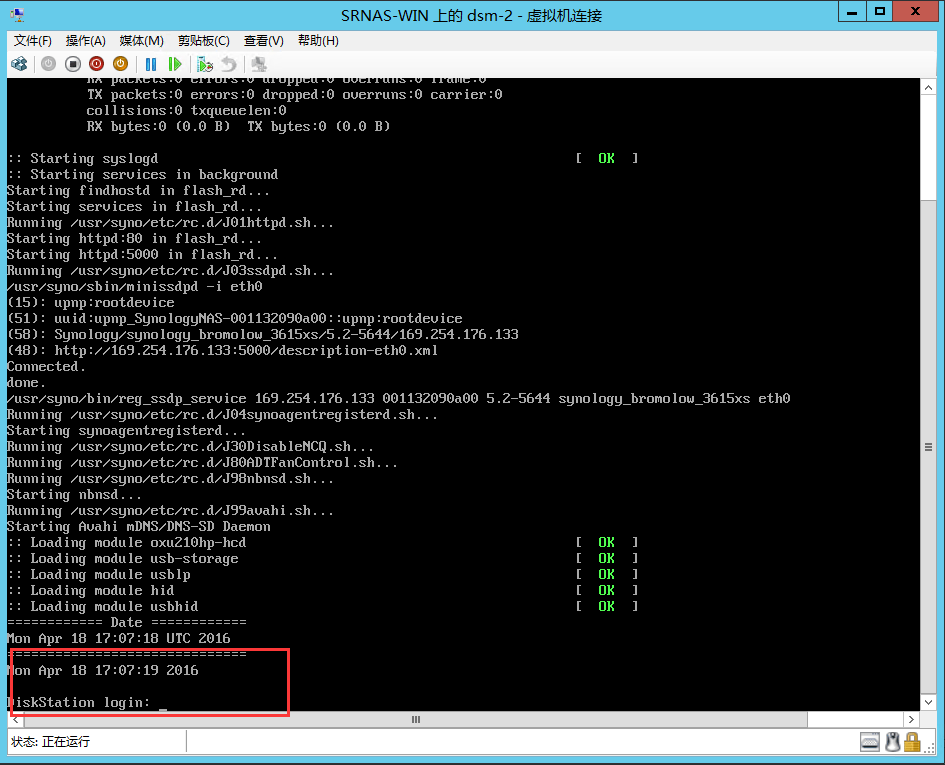
开机后选择第三项 “Install/Upgrade” 这项进行安装,当出现上图画面的时候即安装完成。
注意:群晖系统无显示器输出,只能通过浏览器操作。在同一局域网内,下载安装群晖助手Synology Assistant,然后搜索即可发现设备,双击即可打开浏览器登陆。



大佬,跪求较新版Hyper-v安装黑群使用的DSM引导镜像文件,谢谢。
我也妹有啊。。。目前在用蜗牛C的二合一的7.01黑裙