来源:IT之家
作者:ARM控股
或许大家看到这个标题会联想到市面上的一些远程控制软件,诸如:TeamViewer、AnyDesk等。这一次笔者想推荐的并不是一款远程桌面软件,而是一款远程显示软件,甚至可以理解成一款简易的KVM系统。
虽然市面上许多远程控制软件能实现差不多的功能。比如:同步显示主机的画面、远程控制目标主机。但大多存在这样几个问题总是令人不太满意:不能实现扩展桌面功能、远程播放视频不流畅、FPS很低、响应延迟较大。或许spacedesk正好合你的口味。
究竟有什么黑科技?
既然提到了spacedesk和远程控制软件有很大的不同,那么究竟哪里不同呢?它到底藏着怎样的黑科技?让我们来聊聊驱动的那些事。
远程桌面控制软件大多通过DirectX抓取桌面图像然后压缩处理传输给远程电脑显示。如果有在远程时注意观察任务管理器的之家网友,不难发现除了远程控制软件本身占据着CPU外,DWM的CPU占用率也比平常高不少。
下面两张图为没有开启任何其他应用软件的情况下截取的,第一张为通过TeamViewer被远程控制,第二张为TeamViewer关闭。
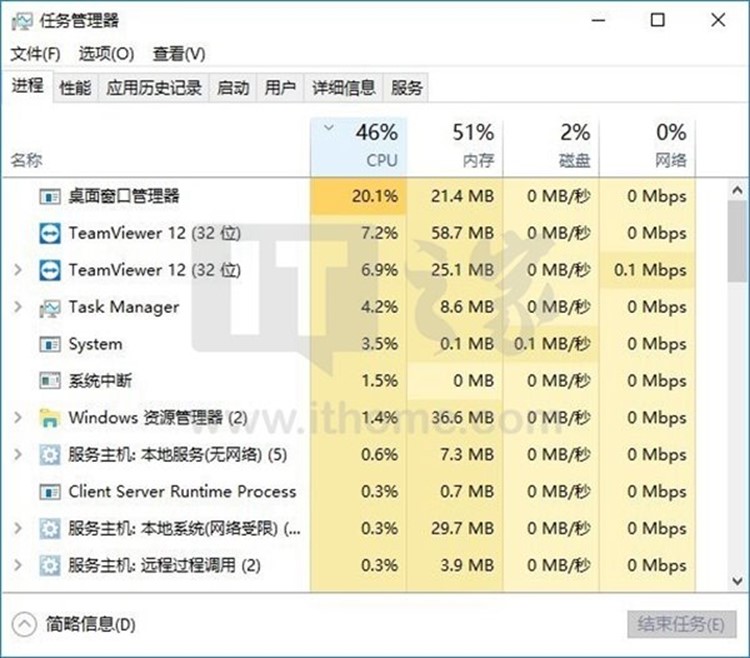
▲图1:电脑通过TeamViewer被远程控制时,DWM占用CPU很厉害
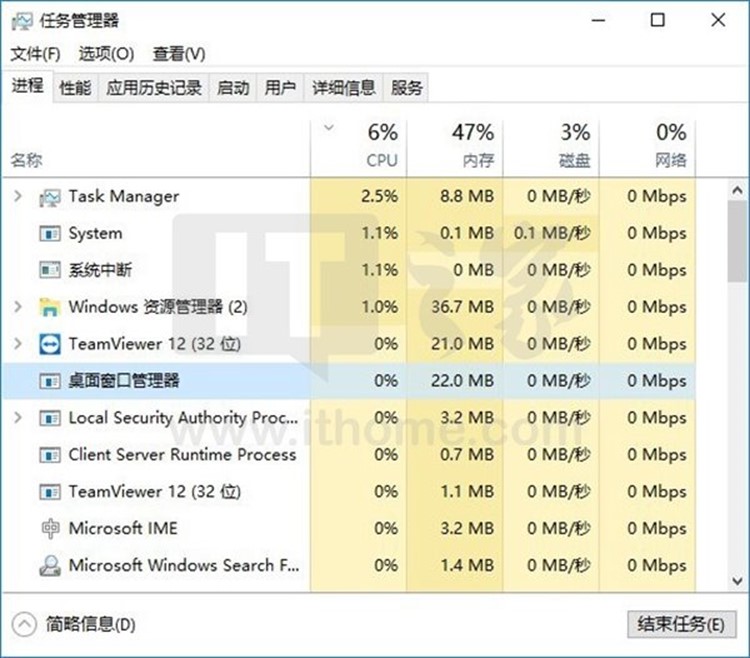
▲图2:断开远程控制后,DWM的CPU占用率降到0%
而今天的主角spacedesk的实现方法则是在系统正式启动完成之前,向Windows系统中注入驱动代码,让系统以为真的插了额外的显示器、键盘、鼠标。这种驱动级的图像抓取方式效率理应比DirectX通过DWM抓取的方式效率更高。

▲图3:设备管理器中多出显示器、键盘、鼠标
安装中的注意事项
虽然安装过程很简单,基本上是一直点下一步的事儿。但是有一些地方笔者还是稍微提一下,以免产生一些问题导致无法使用。
请勾选"为spacedesk添加防火墙例外"防止防火墙拦截
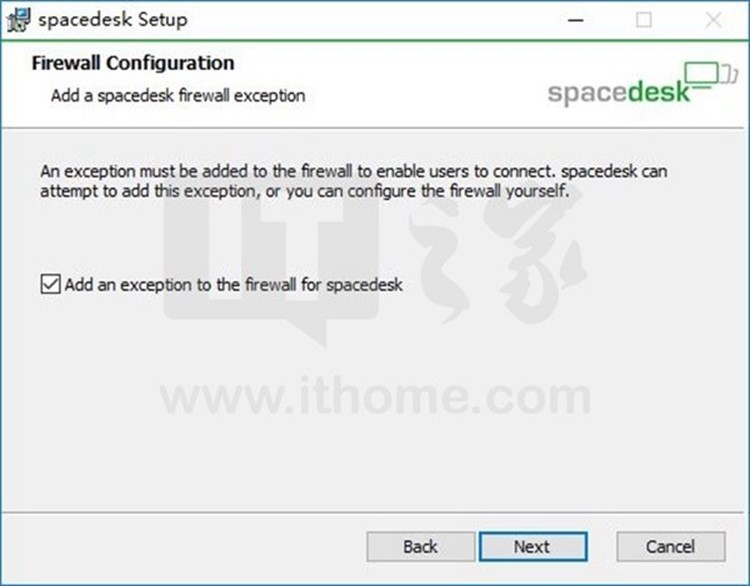
▲图4:勾选防火墙例外
请允许安装程序的管理员权限请求
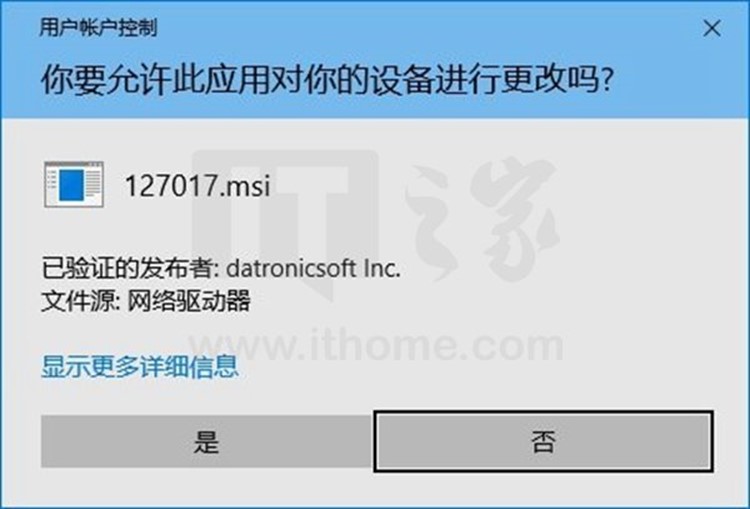
▲图5:如果弹出UAC提示请点"是"
是时候展示真正的技术了
前面扯了这么多,还不如直接上结果,那么就直接开始吧。由于笔者电脑是英文系统,可能部分界面为英文显示,应该不妨碍理解。
Windows显示设置界面
与正常的外接显示器或者电视机一样,可以配置复制屏幕、扩展屏幕、改变屏幕位置、只在某一个屏幕显示、设置主副屏。
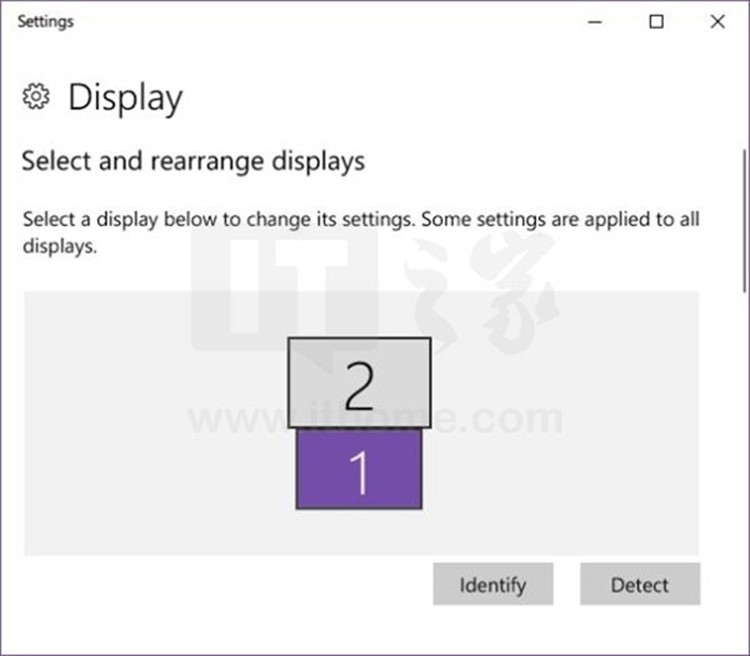
▲图6:可以调整显示器的位置
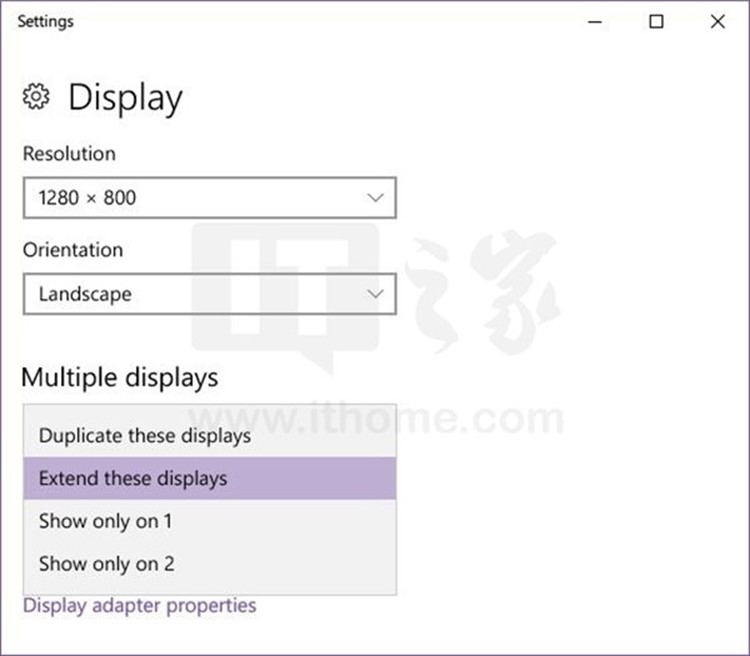
▲图7:可以设置扩展屏或者复制屏等
扩展显示器中可以流畅的播放视频与小娱小乐
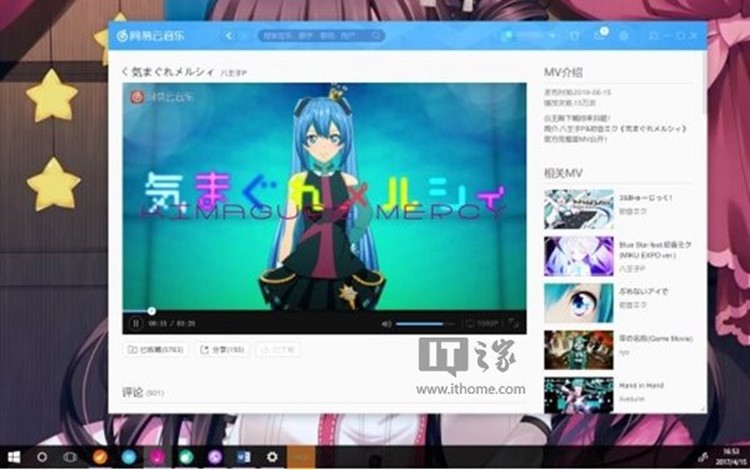
▲图8:在扩展屏幕流畅播放视频
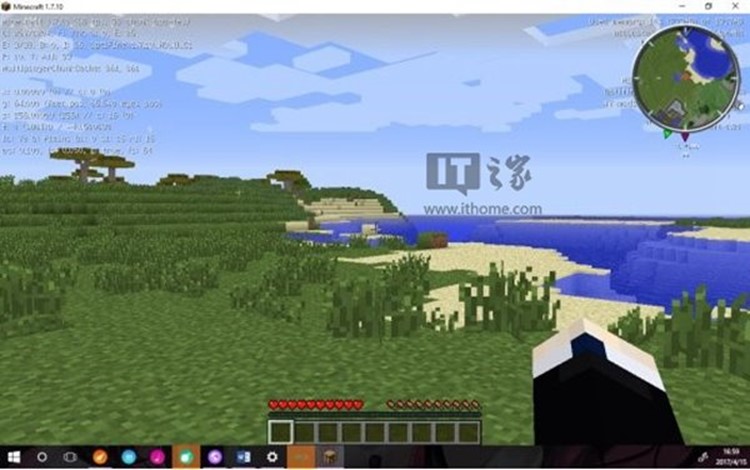
▲图9:当然玩玩小游戏也是可以的
性能到底怎么样?
先在spacedesk的默认低画质70%质量模式下测试,以播放视频为主。
由于笔者目测测试设备是处于2.4G无线网络环境,故网络吞吐量就不做测试了,但是笔者会把以前使用时统计的数据公布。
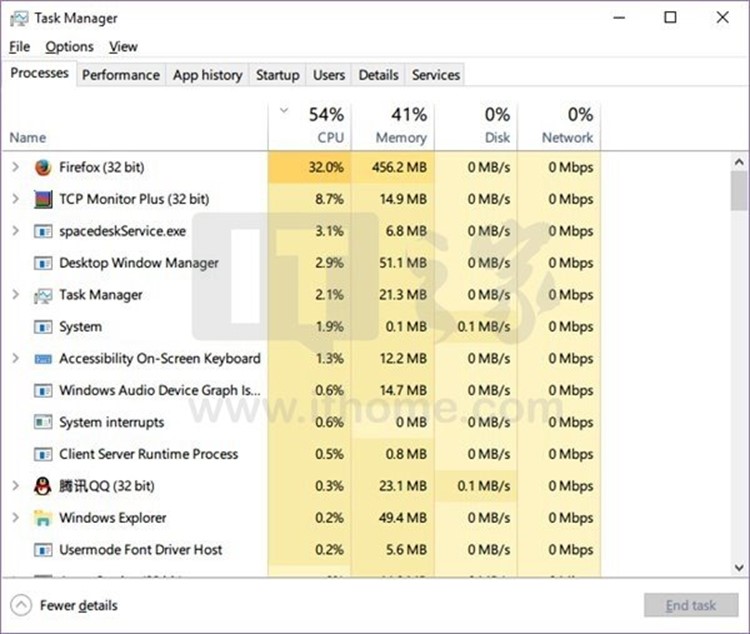
▲图10:低画质70%质量占用3.1% CPU使用量
然后以高画质80%质量模式下测试,仍然播放刚才的视频。
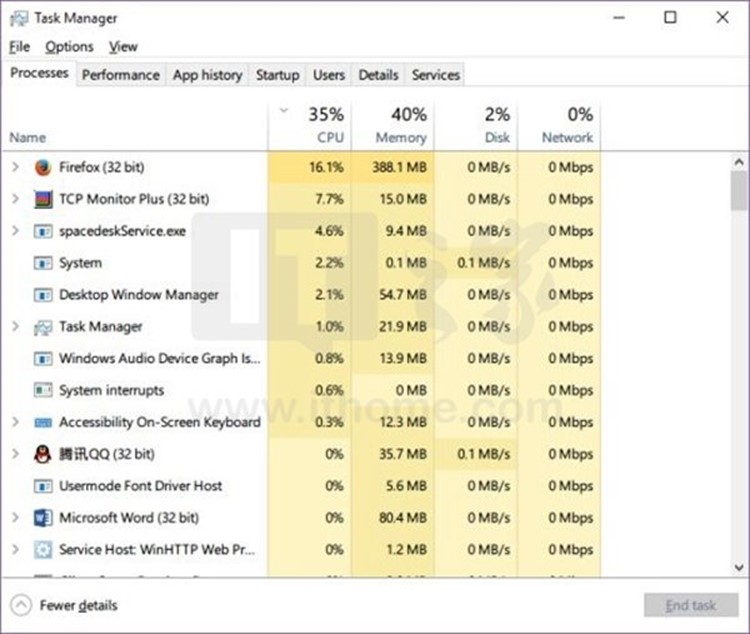
▲图11:高画质80%质量占用4.6% CPU使用量
然后以无压缩(无损)质量模式下测试,仍然播放刚才的视频。
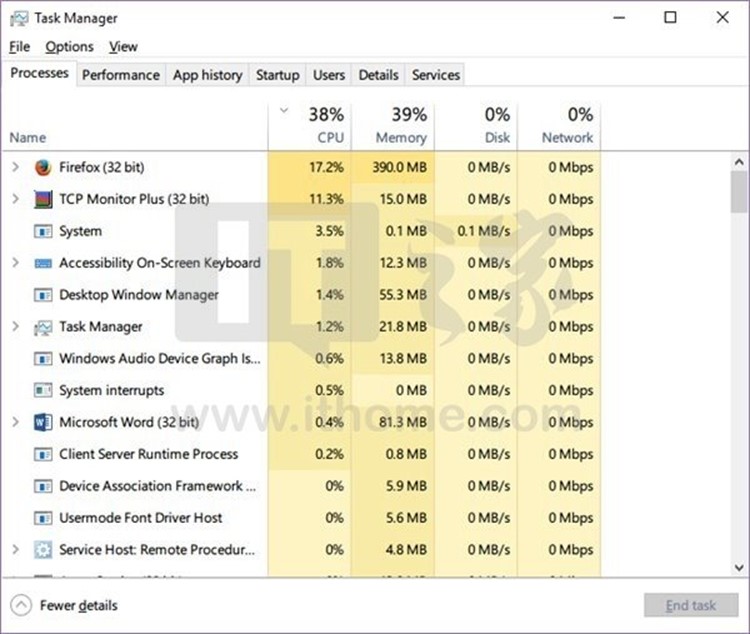
▲图12:无压缩(无损)直接排不上名了
由于笔者目前使用的无线网络受到周边干扰最高只能达到15Mbps的速度,故不单独测试网络吞吐量。那笔者就讲一下笔者以前在1Gbps对等网络中测试的结果吧。
低画质70%质量:约25Mbps至40Mbps
高画质80%质量:约90Mbps至110Mbps
无损画质:约780Mbps
其他注意事项
最后翻译一下官方给出的注意事项。
主机端以下情形的设备不受支持
> USB显卡设备和部分瘦客户机
>多显卡交火技术(如英伟达SLI和AMD CF)
>虚拟机
> WDDM 1.0标准的显卡驱动程序
> Windows Vista
显示端HTML5客户端暂时不支持火狐浏览器
Spacedesk官方下载地址:点击这里
笔者体验视频:请点此查看)