来源:IT之家网友 dfsdfdsfeS 的原创投稿
很多人曾问我照片上的水印是怎么做的,我想这不是一两步光说就能教会的,于是在此详细写一篇教程。
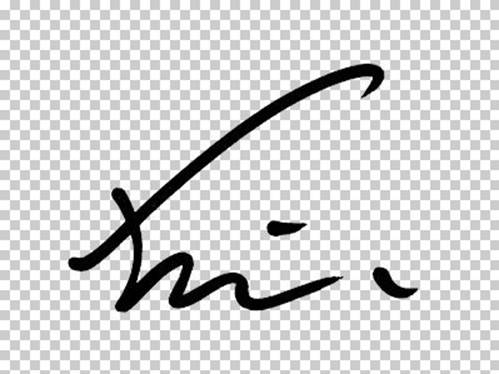
(例图,我自己的水印之一)
制作水印其实非常简单,很多手机app提供类似功能,能添加照片文字之类的,但无论是字体还是形式局限都太大,不能满足专业需要,所本教程采用Adobe的Photoshop。对于想长期使用Photoshop的吧友,内存2G以下的建议用CS系列,2G以上的建议用CC系列。水印分两种情况,第一种是用现有字体直接制作,第二种是手写字体制作,那么先从第一种说起。
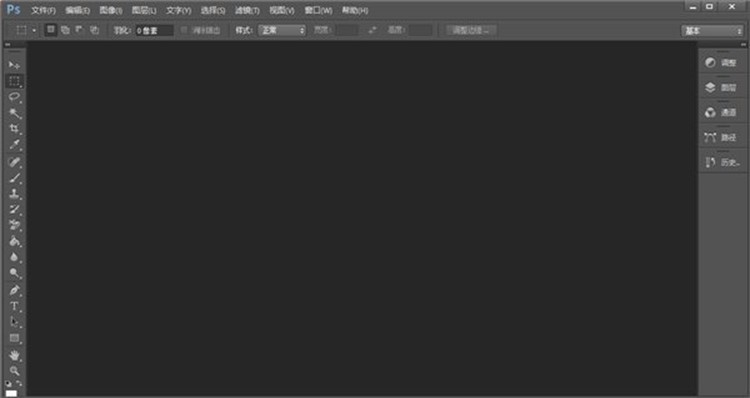
一、现有字体
打开Photoshop,按Ctrl+N新建画布,横竖选择500*300像素即可,没有硬性规定,几百像素的水印用起来更方便,背景内容选"透明"。

然后确定建好画布:
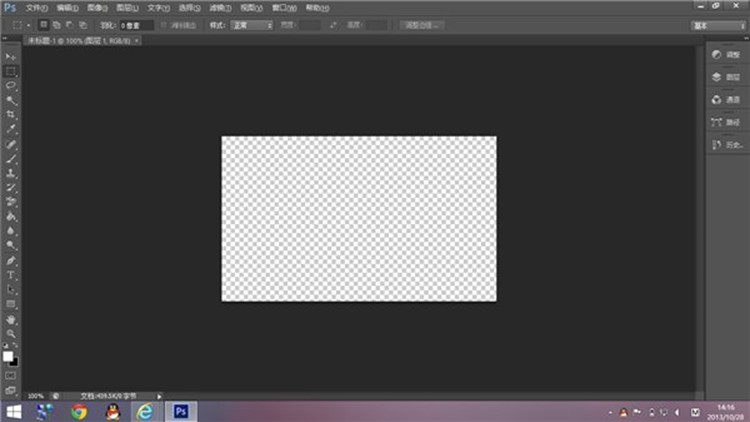
画布建好后,点击左边工具栏的"T"形文字工具:
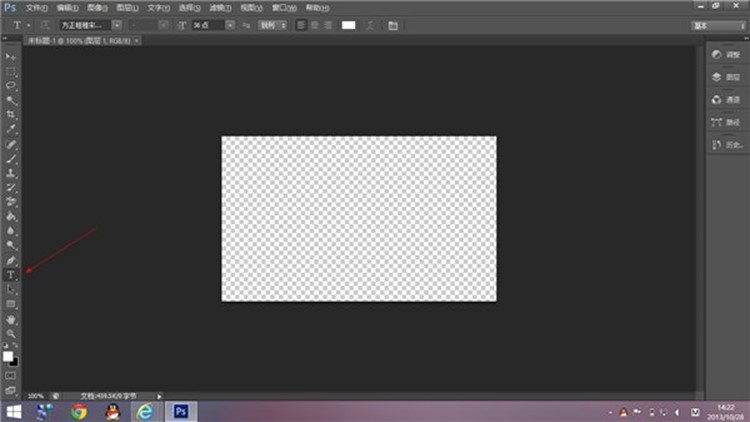
然后在上方选择中意的已有字体,设置大小格式:
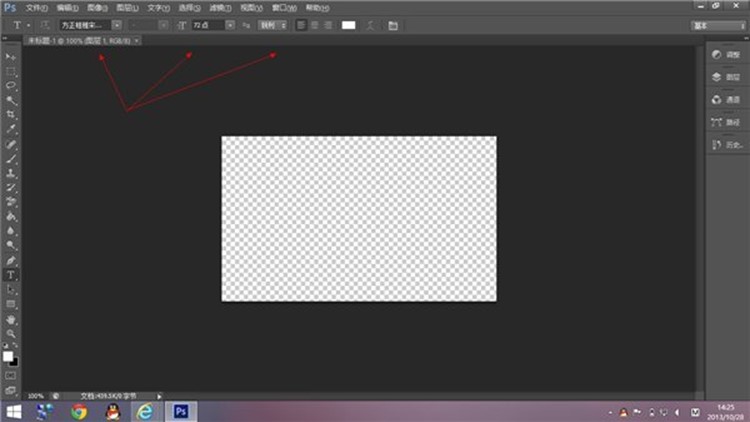
然后点击画布打出水印的文字:
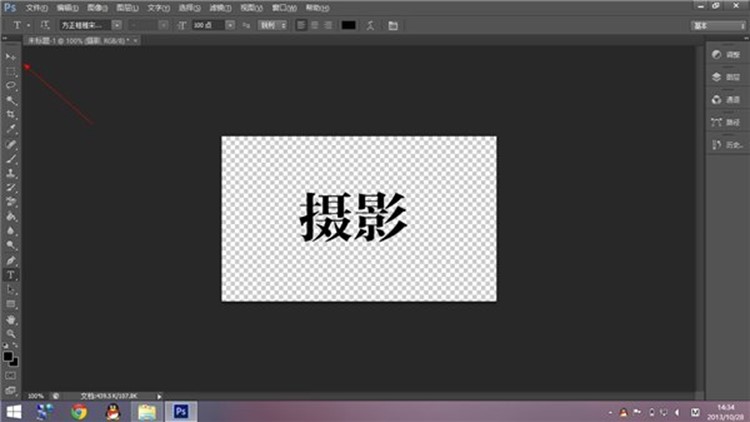
到此基本结束,如果还继续变换字体特效如发光阴影等,可以打开右边的图层:
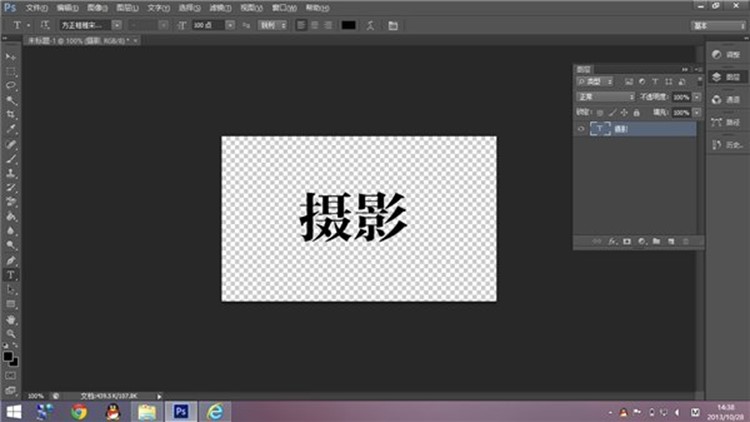
然后双击图层进入"混合选项",在里面自己设置即可:
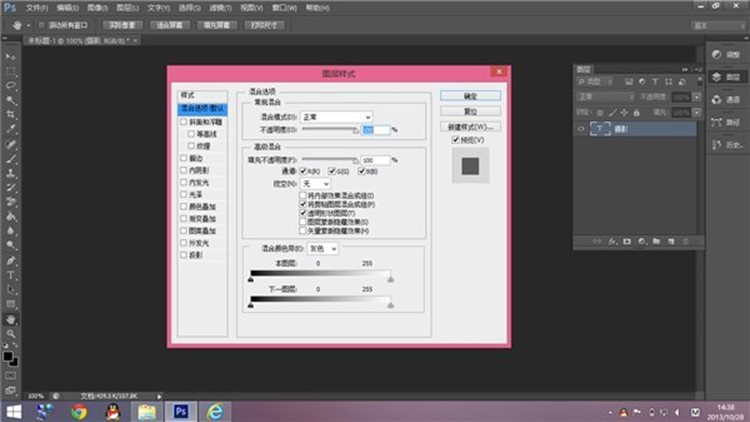
写完后保存为PSD(默认值)就行了,要用时打开目标照片和这个文件,用左边的移动工具直接拖到目标照片上,再用Ctrl+T打开自由变换,按住Shift用鼠标拖住一角可以保持比例缩放,至合适大小即可:

二、手写字体
手写字体的话稍微有点麻烦。
首先需要亲手写出自己的签名,最好用对比度高的笔和纸,比如白和黑或者红和蓝,然后拍照,用Photoshop按Ctrl+O打开照片:

打开照片以后按Ctrl+M调出曲线,把曲线上拉或下拉来调亮或调暗照片,使文字和背景达到最大的对比度:

对比度调好后,现在要对文字进行抠图,方法有很多,最方便的算魔棒和通道。
1、用魔棒抠图
点击左侧工具栏的魔棒工具:

选好魔棒工具后,在上方选项栏视具体情况设置容差,对比越是明显容差越小,杂质多则设置大一些。设置好以后在背景上点击,则出现选区:

这时选区范围是背景,要换成文字,按Ctrl+Shift+I反选,则文字被选(或者上一步直接在文字上运用魔棒,就直接选择文字了,不过先选背景微调方便些):

文字选好了以后,按Ctrl+N新建画布,这次大小尽量和你拍的字打照片差不多,3000*2000左右吧,背景依旧选透明,确定新建:
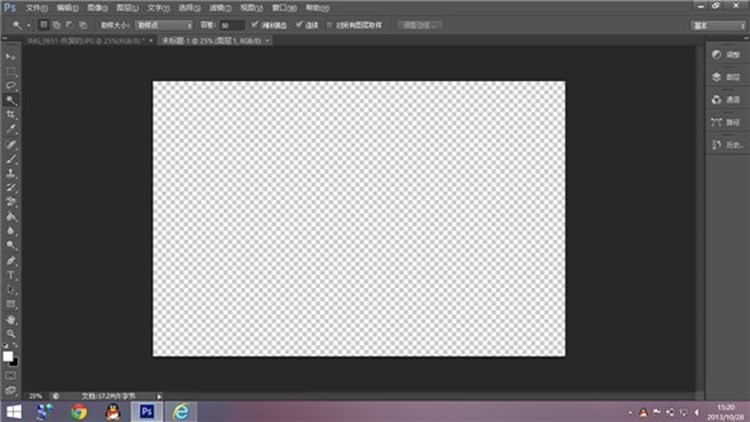
回到照片,还是用左边的移动工具(左侧栏最上面那个鼠标图标)将选区内的文字拖到新建画布中:

这时抠字成功,接下来可以对画布上的文字进行操作了。如果想换颜色,可以直接用左边的油漆桶工具进行填充,颜色是前景色,自选。点击油漆桶,点击前景色,在出来的拾色器中选择颜色,点击油漆桶工具,在上方的选项栏把容差调大,100足够,点击文字,这时文字就变色了(个人觉得水印还是白色和黑色好看):

想要其他特效的还是像上面一样点击右边的图层,用混合选项给文字加特效。
这时的水印毕竟还太大,用起来不方便。按Alt+I+I更改画布大小,还是调成n00*n00的:

2、通道抠字
这种方法适合照片杂色比较多的情况,当然在对比分明的情况也更方便。
打开照片后,按Ctrl+M调出曲线,还是照上调节使对比分明,不一样的是接下来用通道。曲线调好以后,点击右边的通道,此时看你要抠的字和背景分不分明,不分明还可以继续用曲线调节,直到黑白分明。然后直接点击下面的虚线小圆(将通道作为选区载入):

接着背景成为选区,按Ctrl+Shift+I反选,则文字被选:

抠字之后调节水印和使用水印的操作同上。
本贴写得很初级,事实上还有多种抠图方法和保存使用水印的方法,但对于抠字来说以上两种已足够,教程到此就结束了。